- Unity ユーザーマニュアル 2021.3 (LTS)
- オーディオ
- オーディオリファレンス
- オーディオソース
オーディオソース
Audio Source は、シーン内で Audio Clip を再生します。クリップは AudioListenerや Audio Mixerを通して再生することが可能です。Audio Clipが 3D クリップの場合、ソースは、所定の位置で再生され、距離が離れると弱まります。オーディオはスピーカー間で広がり(ステレオ - 7.1 )(「スプレッド」)、3D と 2D 間で変わります (「パンレベル」)。これは、フォールオフ曲線を使って遠近感を制御できます。また、Audio Listener が 1 つ、または、複数の リバーブゾーン にある場合、反響がソースに適用されます。より鮮明なオーディオを得るのに、個々のフィルターを各オーディオソースに適用できます。詳細については、Audio Filter を参照してください。

プロパティ
| プロパティ | 機能 |
|---|---|
| Audio Clip | 再生される音声クリップを参照します。 |
| Output | デフォルトでは、クリップはシーンの Audio Listener に直接出力されます。代わりに Audio Mixer にクリップを出力するには、このプロパティを使用します。 |
| Mute | 有効にすると、音声は再生されますが、ミュートになります。 |
| Bypass Effects | オーディオソースに適用されるフィルター効果を素早く「バイパス」します。簡単にすべての効果をオン/オフできます。 |
| Bypass Listener Effects | すべてのリスナーエフェクトのオン/オフを一度に切り替えられます。 |
| Bypass Reverb Zones | すべての Reverb Zones のオン/オフを一度に切り替えられます。 |
| Play On Awake | これが有効になっていると、シーンが起動すると同時にサウンドが再生されます。無効になっている場合は、スクリプトで Play() コマンドを使用してスタートする必要があります。 |
| Loop | Audio Clip の終了時点でループさせる場合はこれを有効にします。 |
| Priority | シーン内に存在するその他のオーディオソースに対しての、このオーディオソースの優先度を設定します。(Priority: 0 = 最優先。256 = もっとも低い優先度。デフォルト = 128。)音楽トラックは 0 に設定することで、所々消されてしまうのを防げます。 |
| Volume | Audio Listener から 1 ワールドユニット(1メートル)の距離における、音の大きさです。 |
| Pitch | Audio Clip のスローダウンあるいはスピードアップによる音程の変化の度合いです。1 が通常の再生スピードの値です。 |
| Stereo Pan | 2D サウンドのステレオフィールドの位置を設定します。 |
| Spatial Blend | 3D エンジンがオーディオソースに影響を与える度合いを設定します。 |
| Reverb Zone Mix | リバーブゾーンにルーティングされる出力信号の量を設定します。量は(0 - 1) の範囲のリニアですが、(1 - 1.1) の範囲 で 10 dB 増幅を可能にし、近くの領域と遠くから聞こえる音のエフェクトを達成するのに役立ちます。 |
| 3D Sound Settings | Spatial Blend パラメータに比例して適用される設定 |
| Doppler Level | そのオーディオソースに適用されるドップラー効果の度合いを設定します。(0 であればエフェクトはまったく適用されません。) |
| Spread | スピーカー空間で 3D ステレオやマルチチャンネルサウンドに対する広がりの角度を設定します。 |
| Min Distance | MinDistance の範囲内ではサウンドは最大限の音量を維持します。MinDistance の外に出ると減衰が始まります。サウンドの MinDistance を大きくすると3D 世界において音が大きくなり、小さくすると音が小さくなります。 |
| Max Distance | 音が弱まるのを止める距離。この地点を超えると、リスナーから Max Distance だけ離れた音量を維持し、値が下がりません。 |
| Rolloff Mode | サウンドがフェードする速さです。値が高いほど、リスナーはより近くに位置しなければ音が聴こえません。(これはグラフによって決まります。) |
| - Logarithmic Rolloff | オーディオソースに近ければサウンドは大きいが、オブジェクトから遠くなるとサウンドは急速に小さくなります。 |
| - Linear Rolloff | オーディオソースから離れれば離れるほど、聴こえる音が小さくなります。 |
| - Custom Rolloff | Rolloff グラフの設定によって、オーディオソースから発せられる音の変化の仕方が変わります。 |
Rolloff の種類
3 つの Rolloff モードには、対数、直線やカスタム Rolloff があります。カスタム Rolloff は、音量距離曲線を変更することで修正できます。対数や直線に設定する際に、音量距離関数を修正しようとすると、自動的にカスタム Rolloff に変わります。
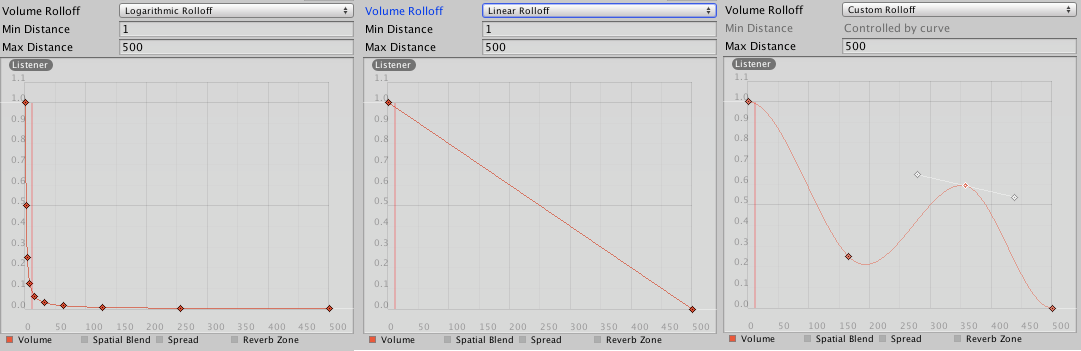
距離関数
オーディオソースとオーディオリスナー間の距離の関数として修正できる音声のプロパティがいくつかあります。
Volume: 距離に対する振幅 (0.0 - 1.0)。
Spatial Blend: 2D (オリジナル チャンネル マッピング)から 3D(全チャンネルがモノラルにダウンミックスされ、距離と方向に基づいて減衰される)へ。
Spread: 距離に対する角度 (0.0 - 360.0 °)。
Low-Pass(オーディオソースにローパスフィルターが追加されている場合のみ): 距離に対するカットオフ頻度 (22000.0 - 360.0 °)。
Reverb Zone: リバーブゾーンにルーティングされる信号の量。音量のプロパティと音が弱まる方向や距離が最初に信号へ適用されるので、直接反響の両信号に影響を与える事に注意してください。
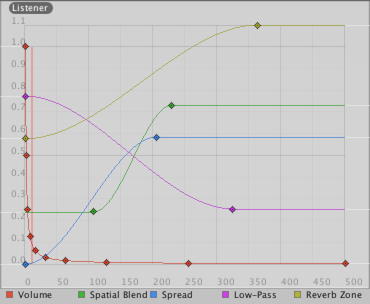
距離関数を修正するには、曲線を直接編集します。詳細については、曲線の編集 を参照してください。
オーディオソースの作成
オーディオソースは、割り当てられる Audio Clip がないと、動作しません。クリップは、再生される実際の音声ファイルです。ソースは、そのクリップの再生を開始・停止したり、その他のオーディオプロパティを修正するためのコントローラーのようなものです。
オーディオソースの新規作成
- Unity プロジェクトにオーディオファイルをインポートします。これらがAudio Clipになります。
- メニューバーから GameObject->Create Empty に移動します。
- 新しい GameObject を選択して、Component->Audio->Audio Source を選択します。
- 「インスペクタ」で「オーディオソースコンポーネント」の「 Audio Clip 」プロパティを探し、クリップを割り当てます。プロジェクトウィンドウからクリップをドラッグするか、「インスペクタ」プロパティの右にある小さな丸いアイコンをクリックして、リストからクリップを選択します。
注意: Assets フォルダーのある 1 つの Audio Clip に対してのみ オーディオソース を作成したい場合、その clip をシーンビューにドラッグ & ドロップすると、そのシーンビューに対して、オーディオソース ゲームオブジェクトが自動的に作成されます。Audio Clip をすでにあるゲームオブジェクトにドラッグ&ドロップすると、 Audio Clip と新しいオーディオソースをアタッチする(まだオーディオソースがない場合)ことになります。すでに、オブジェクトにオーディオソースがある場合、ドラッグ&ドロップすることで、すでにあるオーディオソースは新しいAudio Clip に置き換えられます。