- Unity User Manual 2022.2
- Unity を使用する
- Unity のインターフェース
- Inspector ウィンドウ
- Inspector の使用
Inspector の使用
このページでは、Inspector ウィンドウ自体を制御するためのいくつかのオプションについて説明します。ゲームオブジェクト、スクリプト、アセットのプロパティ設定については、プロパティの編集 を参照してください。
Lock the Inspector
通常、Inspector には、現在選択されているゲームオブジェクト、スクリプト、またはアセットのプロパティが表示されます。しかし、あるアイテムを Inspector に表示したまま、他のアイテムを操作したい場合があります。そのような場合には、Inspector ウィンドウを特定のアイテムにロックすることができます。
Inspector ウインドウをある項目にロックするには、Inspector ウインドウのロックアイコンをクリックします。ロックアイコンの表示が変わり、Inspector が選択項目にロックされたことを示します。

これは、1 つのアイテムのプロパティを頻繁に編集する場合に便利です。例えば、カメラの位置を微調整する場合、Inspector ウィンドウをカメラに固定し、2 つ目の Inspector ウィンドウを開いて (その他 (⋮) メニュー: Add Tab > Inspector)、現在選択しているアイテムのプロパティを引き続き表示することができます。
| ノート: |
|---|
| 専用の Inspector は、Inspector ウインドウをロックする代わりに使用できます。専用の Inspector では、特定のアイテムのプロパティのみが表示されます。 |
Reorder GameObject components
ゲームオブジェクトのコンポーネントは、Inspector ウィンドウで並び替えることができます。Inspector で適用されるコンポーネントの順序は、スクリプトでコンポーネントをクエリするときに使用する順序と同じです。
ゲームオブジェクトの Transform コンポーネントは、常に最上位のコンポーネントです。これを動かしたり、他のコンポーネントをその上に配置することはできません。
Inspector ウィンドウでゲームオブジェクトのコンポーネントを並び替えるには、以下のいずれかの操作を行います。
- コンポーネントヘッダーをある位置から別の位置にドラッグアンドドロップします。コンポーネントヘッダーをドラッグすると、コンポーネントを配置する場所に青い挿入マーカーが表示されます。

- コンポーネントを右クリックしてコンテキストメニューを開き、Move Up または Move Down を選択します。

複数のゲームオブジェクトのコンポーネントの並び替え
複数のゲームオブジェクト を選択すると、Inspector には、選択したゲームオブジェクトが共通して持つコンポーネントがすべて表示されます。これらの共通コンポーネントの順序を変更すると、選択したすべてのゲームオブジェクトに変更が適用されます。
Assign icons
Inspector ウィンドウで、ゲームオブジェクト、プレハブ、スクリプトにカスタムアイコンを割り当てることができます。カスタムアイコンは、Light や Camera などのアイテムのデフォルトアイコンと同じように、シーンビュー に表示されます。
- ゲームオブジェクトにアイコンを割り当てると、シーンビューでそのゲームオブジェクトとその複製の上にアイコンが表示されます。
- プレハブにアイコンを割り当てると、シーンビューでそのプレハブのすべてのインスタンスの上にアイコンが表示されます。
- スクリプトにアイコンを割り当てると、シーンビューでそのスクリプトがアタッチされた全てのゲームオブジェクトの上にそのアイコンが表示されます。
シーンビューにカスタムアイコンをどのように表示するかを制御するには、Gizmos メニュー を使用します。
| ノート |
|---|
| アセットのアイコンを変更すると、Unity はアセットが変更された見なし、バージョン管理システムはその変更を登録します。 |
Assign custom icons to GameObjects, scripts, and Prefabs
カスタムアイコンをゲームオブジェクトやスクリプトに割り当てるには、以下を行います。
- アイテムを Inspector ウィンドウで開きます。
- Select Icon (アイコン選択) ボタンをクリックします。
- Select Icon メニューからアイコンを選びます (下図を参照)。

プレハブにカスタムアイコンを割り当てるには、プレハブモード でプレハブを開く必要があります。
Choose icons from the Select icon menu
カスタムアイコンの割り当ては、Select Icon メニューから行います。

| アイコンタイプ | 説明 |
|---|---|
| 1 | ラベルアイコンは色付きのカプセルです。シーンビューでは、割り当てられたアイテムの名を表示します。 ラベルアイコンをクリックすると、割り当てられます。 |
| 2 | 画像のみのアイコンは、色のついたドットです。このアイコンは、外観が表現されないオブジェクトを扱うときに便利です。例えば、画像のみのアイコンをナビゲーションウェイポイントに割り当てて、シーンビューで見たり選択したりすることができます。 画像のみのアイコンをクリックすると、割り当てられます。 |
| 3 | アセットアイコンとは、カスタムアイコンとして使用するシーンの画像アセットのことです。例えば、ゲームレベルの危険エリアを示すために、頭蓋骨と十字架のアイコンを使用することができます。 Other ボタンをクリックすると、Object Picker ウィンドウが開き、アイコンとして割り当てる画像アセットを選択できます。 |
Toggle Debug Mode
通常、Inspector ウインドウは、選択したもののプロパティのエディターの役割を果たします。しかし、時にはプロパティとその値の表示のみに使用する場合もあります。デバッグモードを有効にすると、 Inspector にはプロパティとその値だけが表示されます。選択したアイテムにスクリプトコンポーネントがある場合、デバッグモードではプライベート変数も表示されますが、その値を編集することはできません。
デバッグモードは、各 Inspector ウィンドウで個別に切り替えることができます。
- デバッグモードをオンにするには、その他 (⋮) ボタンをクリックしてコンテキストメニューを開き、Debug を選択します。
- 通常モードに戻るには、その他 (⋮) ボタンをクリックしてコンテキストメニューを開き、Normal を選択します。
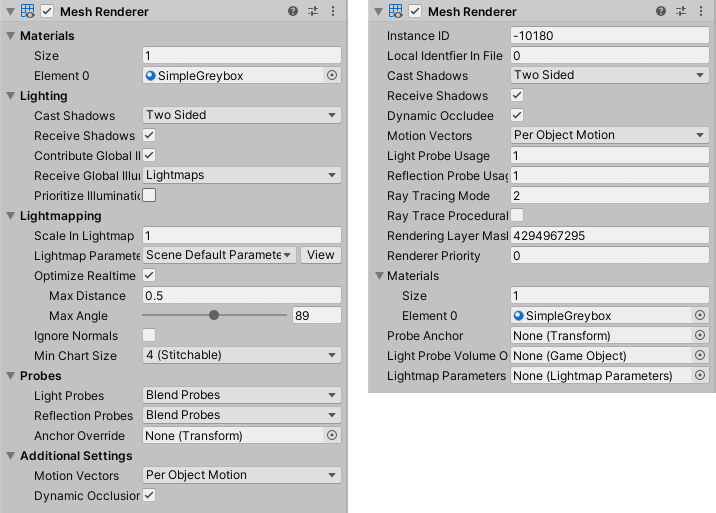
- Unity 2020.1 で Inspector セクションを再編成