- Unity User Manual 2022.2
- アニメーション
- アニメーションクリップ
- アニメーションウィンドウ ガイド
- Curves (カーブ) モードの主要操作
Curves (カーブ) モードの主要操作
Animation ウィンドウを Curves (カーブ) モードで表示するとき、ボックス選択を使って複数キーを選択することができます。こうすることにより、一度に複数のキーを選択し操作することが可能になります。
複数キーを選択するには、以下のようないくつかの方法があります。
- Shift キーを押しながらクリックして、個々のキーを選択します。
- マウスでドラッグして四角形を描き、複数キーを選択します。
- Shift キーを押しながらドラッグして四角形を描き、 既に選択されているキーの群に複数のキーを加えたり、削除したりします。

キーを選択すると、選択したキーの両側にボックス選択のハンドルが現れます。さらにキーを加えたり削除したりすると、ハンドルは自動的にその位置とサイズを適応させ、現在選択されているキーすべてを囲みます。
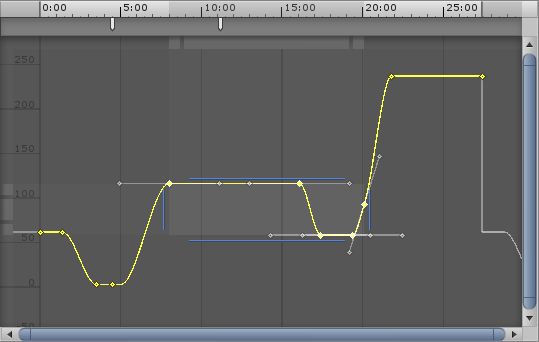
選択したキーの移動
ボックス選択に囲まれた範囲をクリックして、選択した複数のキーをドラッグし移動できます。キーを直接クリックする必要はありません。ボックス選択ハンドルに囲まれた範囲なら、キーのないところでもクリックしてドラッグできます。
ドラッグする間に、最初のキーと最後のキーの時間がタイムラインバーの下に表示され、それらの複数キーを好きな位置に置く際の手助けになります。選択した複数キーを左にドラッグするときに、任意のキーが結果的に負の時間 (つまり、タイムライン上の 0 より左側) になってしまった場合は、マウスボタンを離したときに削除されます。
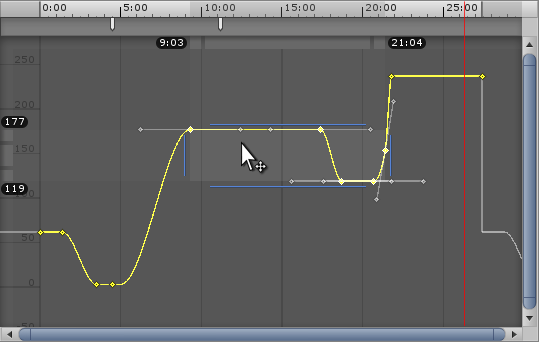
選択したキーのスケール
複数キーを選択するとき、選択したキーを スケール することができます。カーブモードでは、平行にスケールしてキーの時間的な配置を変えたり、垂直にスケールしてキーの値を変えることができます。
選択したキーを平行にスケール
選択した複数キーを平行にスケールするには、ボックス選択のハンドルを使って選択されたキーを左右にスケールします。このようにすると、キーの値を変えずにその時間的な配置を変えることができます。より長い時間にわたってキーを配置するにはハンドルを引き離し、 (選択したアニメーションをゆっくりにします)、より短い時間にするにはそれらを押して間合いを詰めます (選択したアニメーションを速くします)。
選択した複数キーを平行にスケールする間、最初のキーと最後のキーの時間がタイムラインバーの下に表示され、それらの複数キーを好きな位置に置く手助けになります。
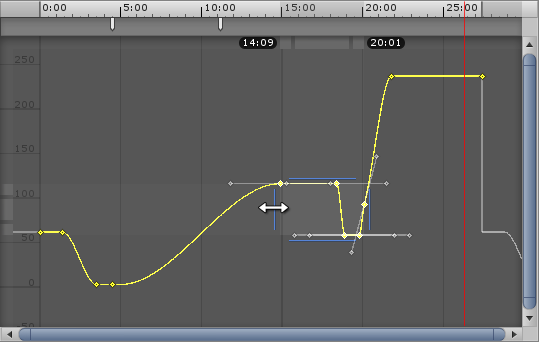
選択したキーを垂直にスケール
選択した複数キーを垂直にスケールするには、ボックス選択のハンドルを使って選択されたキーを上下にスケールします。このようにすると、キーの時間的な配置を変えずにその値を変えることができます。
選択した複数キーを垂直にスケールする間、選択したキーの最小値と最大値がビューの左に表示され、それらの複数キーを好きな値に設定する手助けになります。

操作バー
選択したキーの周りに現れるボックス選択ハンドルに加え、グレーの操作バーが カーブ ウィンドウの上と左にあります。これにより現在選択されているキーを違う方法で操作することができます。

上部の操作バーを使うと、選択したキーの値を変えることなくその時間的な配置を操作できます。左の操作バーを使うと、選択したキーの時間的な配置を変えることなくその値を操作できます。
複数キーが選択されているとき、上と左のバーは四角形を両端に表示します。バーの中央をドラッグして選択したキーを動かしたり (平行、または、垂直に)、各バーの端の四角形をドラッグして選択したキーをスケールできます。
ボックス選択ハンドルと同様に、グレーのバーを使って選択したキーを動かしたりスケールしたりするときも、最小値と最大値、またはキーフレームの開始と終了時間が表示されます。時間操作バー (ウィンドウの上部) では、最初と最後のキーフレームの時間が表示されます。値の操作バー (ウィンドウの左側) では、キーの最小値と最大値が表示されます。
ノート バーの端のスケールボックスは、複数キーが選択されている場合にのみ表示されます。ビューは十分に拡大されるため、バーは十分な長さになり、両端のスケールボックスが表示されます。
Ripple (リップル) 編集
リップル編集は選択した複数キーを移動、および、スケールする方法です。この方法は、同じタイムライン上の選択されていないキーにも同様に影響します。Ripple (“さざ波”) 編集という名前は、追加したり、引き伸ばしたり、縮めたりしたコンテンツに合わせて、残りのコンテンツが自動的にタイムラインに沿って移動することに由来しています。この編集には、タイムライン全体に沿ったリップルエフェクトがあります。
リップル移動 をするには、R キーを長押しして、ボックスセレクションの内側をドラッグします。こうすると、選択したキーをタイムラインに沿ってドラッグするとき、選択されていないキーと、さらに、選択した複数キーとの間にある元々のスペースを左か右に「押す」効果があります。
Ripple Scale を行うには、ボックスセレクションハンドルをドラッグする間 R キーを長押しします。タイムライン上の選択されていない残りのキーに対する効果はリップル移動と全く同じです。ボックスセレクションの右側か左側をスケールすると、選択されていないキーは、右か左に押されます。