Quality
Unity allows you to set the level of graphical quality it attempts to render. Generally speaking, quality comes at the expense of framerate and so it may be best not to aim for the highest quality on mobile devices or older hardware since it tends to have a detrimental effect on gameplay. Use the Quality settings (menu: Edit > Project Settings, then select the Quality category) to select the Quality Level in the Editor for the chosen device. It is split into two main areas: the Quality matrix appears at the top; and below it, the settings for the active Quality Level appear.
Unity lets you assign a name to a given combination of quality options for easy reference. The rows of the matrix let you choose which of the different platforms each Quality Level applies to. The Default row at the bottom of the matrix is not a Quality Level in itself but rather sets the default Quality Level used for each platform (a green checkbox in a column denotes the level currently chosen for that platform). Unity comes with six Quality Levels pre-enabled but you can add your own levels.
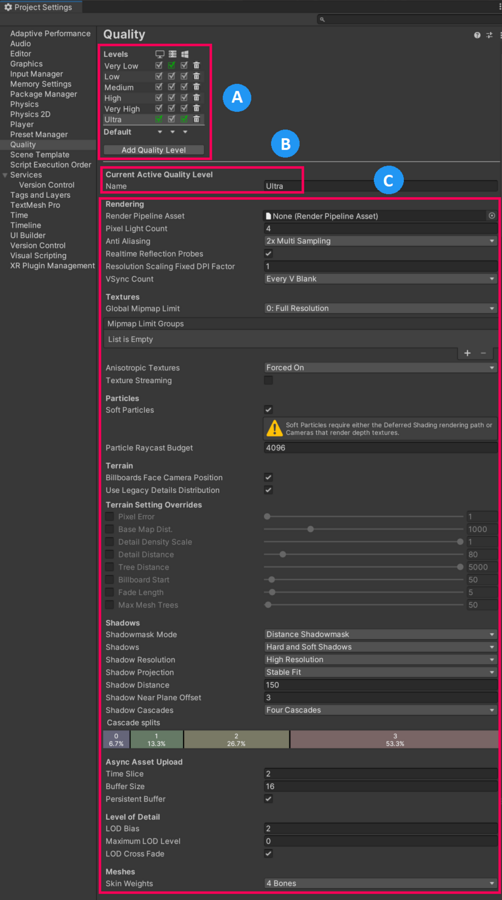
A: The Quality Level you have defined in this project.
B: The currently active Quality Level.
C: The configuration of the current Quality Level.
To delete an unwanted Quality Level, use the trashcan icon (the rightmost column).
To select a Quality Level for editing, click on its name in the matrix.
To define a new Quality Level, click the Add Quality Level button and type the name for the new level in the Name property box.
次に、以下のセクションで説明する品質オプションのうち、更新や設定を行うものを選択します。
- Rendering (レンダリング)
- Textures
- Particles
- Terrain
- Shadows (シャドウ)
- Async Asset Upload
- Level of Detail
- Meshes
Rendering
| プロパティ | 説明 |
|---|---|
| Render Pipeline | The Render Pipeline Asset to use for this Quality Level. |
| Pixel Light Count | Unity が フォワードレンダリング を使用するときの、ピクセルライトの最大数を設定します。 |
| AntiAliasing | Choose the level of Multi-Sample Anti-aliasing (MSAA) that the GPU performs. The options are Disabled, 2x Multi Sampling, 4x Multi Sampling and 8x Multi Sampling. Anti aliasing smooths the appearance of polygon edges. As the level of anti-aliasing increases, so does the smoothness and the performance cost on the GPU. MSAA is compatible only with Forward rendering. For more information on other types of anti-aliasing and compatibility, see Post processing. |
| Realtime Reflection Probes | これを有効にすると、ゲーム中に リフレクションプローブ を更新します。 |
| Resolution Scaling Fixed DPI Factor | デバイスの画面解像度を元の解像度よりダウンスケールします。詳細は、Android Player 設定と iOS Player 設定を参照してください。 |
| V Sync Count | 垂直の空白とレンダリングを同期するか、まったく同期させないかを選択します。 Unity は、レンダリングとディスプレイデバイスのリフレッシュレートを同期させてティアリングアーティファクトを防ぐ ことができます。可能な選択肢は Every V Blank、Every Second V Blank、Don’t Sync です。 |
ティアリング
ディスプレイ上の画像は継続的に更新されるのではなく、Unity のフレーム更新のように定期的な間隔で更新されます。しかし、Unity の更新は必ずしもディスプレイと同期しているとは限りません。そのため、ディスプレイがまだ前のフレームをレンダリングしている最中に Unity が新しいフレームを発行してしまう場合があります。この場合、フレームが変更された画面上に “ティアリング” と呼ばれる目に見える画像の乱れが発生します。
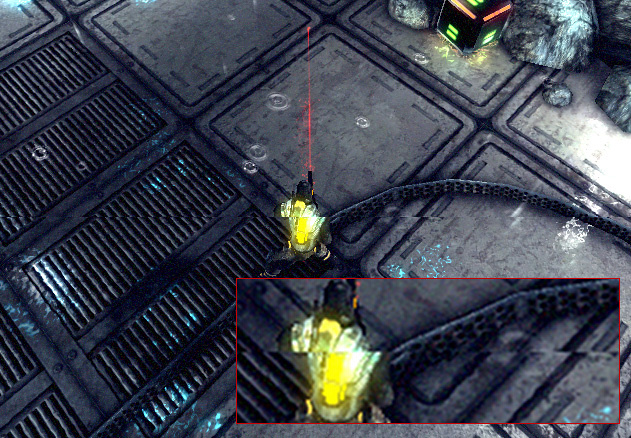
ディスプレイが更新されていない期間 (いわゆる “垂直ブランク”) にのみフレームを切り替えるように Unity を設定することが可能です。Quality 設定の V Sync Count オプションは、フレームのスイッチをデバイスの垂直ブランクと同期させます。または、任意で、ひとつおきの垂直ブランクごとに同期させることもできます。後者は、ゲームで、複数デバイスのフレームレンダリングの更新を必要とする場合に有用です。
テクスチャ
| プロパティ | 説明 |
|---|---|
| Global Mipmap Limit | Choose the highest resolution mipmap level that Unity uses when it renders textures. Higher mipmap levels have lower resolutions, which means that they require less GPU memory and GPU processing time. This property only affects textures with a texture shape of 2D. The options are:
Textures that do not have mipmaps render at their full resolution, regardless of the option you choose. |
| Mipmap Limit Groups | Use these groups to designate specific textures that should disregard the globalTextureMipmapLimit or add a bias. This makes it possible to allocate more of your memory budget for important textures and less of it for less important textures. This property only affects textures with a texture shape of 2D. The options are:
The Overrides replace the Global Mipmap Limit for the applicable group of textures. For example, if the Global Texture Mipmap Limit is Half Resolution and you select Override Global Mipmap Limit: Full Resolution, then the new Mipmap Limit for the applicable group of textures is Full Resolution. Note: If you delete or rename a Mipmap Limit Group, this triggers a dialog box that provides you with the option to re-import the textures in that group. Undo does not revert these import changes. |
| Anisotropic Textures | Unity が異方性テクスチャの使用方法を設定します。オプションは Disabled (無効)、Per Texture (テクスチャ毎)、Forced On (強制、つまり常に有効) です。 |
|
Texture Streaming |
Enable this checkbox to use Mipmap Streaming. If you are not planning to use the Mipmap Streaming system, disable this feature to avoid any overhead. |
| Add All Cameras | Enable this checkbox to make Unity calculate Mipmap Streaming for all active Cameras in the Project. This is enabled by default. For more information, see Mipmap Streaming system: Configuring Cameras. |
| Memory Budget | Set the total amount of memory you want to assign to all loaded textures (in MB) when using the Mipmap Streaming system. This is set to 512 MB by default. For more information, see Mipmpap Streaming system: Setting the memory budget. |
| Renderers Per Frame | This controls the CPU processing overhead for the Mipmap Streaming system for the main thread and associated jobs. This is 512 by default (that is, processing 512 Mesh renderers per frame). Lower values reduce processing time, but increase delays to Unity loading the mipmaps. |
| Max Level Reduction | Set the maximum number of mipmaps that the Mipmap Streaming system can discard if the Mipmap Streaming system reaches the Memory Budget. This is set to 2 by default (which means that the system discards no more than two mipmaps). This value is also the mipmap level that the Mipmap Streaming system initially loads at startup. For example, when this is set to 2, Unity skips the two highest mipmaps on first load. For more information, see Mipmpap Streaming system: Setting the memory budget. |
| Max IO Requests | Set the maximum number of texture file in/out (IO) requests from the MipMap Streaming system that are active at any one time. This is set to 1024 by default. This default is set high enough to prevent any IO cap beyond what is already active due to the Async Upload pipeline or file system itself. If the Scene Texture content changes significantly and rapidly, the system might attempt to load more Texture mipmaps than the file IO can keep up with. Lowering this value reduces the IO bandwidth that the Mipmap Streaming system generates. The result is a more rapid response to changing mipmap requirements. |
Particles
| プロパティ | 説明 |
|---|---|
| Soft Particles | Indicates whether to fade particles as they approach the edges of opaque GameObject. For more information, see Soft particles. |
| Particle Raycast Budget | 近似パーティクルシステムの衝突のために使用する レイキャスト の最大数を設定します (Medium か Low の品質で)。パーティクルシステム衝突モジュール を参照してください。 |
Soft particles
Soft particles fade out near intersections with other Scene geometry. This looks much nicer, but is more resource intensive to process and only works on platforms that support depth textures. Furthermore, you have to use the Deferred Shading rendering path, or make the camera render depth textures from scripts.


Terrain
| プロパティ | 説明 |
|---|---|
| Billboards Face Camera Position | これを有効にすると、レンダリング中に、カメラ面の代わりにビルボードがカメラに正面を向けるよう強制します。これにより、より良い、より現実的な画像が生成されますが、レンダリングするのがより高負荷になります。 |
| Use Legacy Details Distribution | Enable this option to use the previously supported scattering algorithm that often resulted in overlapping details. Included for backward compatibility with Terrains authored in Unity 2022.1 and earlier. |
| Terrain Setting Overrides | Various override settings that, when enabled, override the value of all active terrains (except those with the “Ignore Quality Settings” setting enabled). For more information about these settings, see Terrain Settings. |
| Pixel Error | Value set to Terrain Pixel Error. See Terrain Settings. |
| Base Map Dist. | Value set to Terrain Basemap Distance. See Terrain Settings. |
| Detail Density Scale | Value set to Terrain Density Scale. See Terrain Settings. |
| Detail Distance | Value set to Terrain Detail Distance. See Terrain Settings. |
| Tree Distance | Value set to Terrain Tree Distance. See Terrain Settings. |
| Billboard Start | Value set to Terrain Billboard Start. See Terrain Settings. |
| Fade Length | Value set to Terrain Fade Length. See Terrain Settings. |
| Max Mesh Trees | Value set to Terrain Max Mesh Trees. See Terrain Settings. |
Shadows
| プロパティ | 説明 | |
|---|---|---|
| Shadowmask Mode | Shadowmask の Mixed lighting (混合ライティング) モードを使用するときのシャドウマスクの動作を選びます。シーンで設定するには、Lighting ウィンドウ (Window > Rendering > Lighting) を使用します。 | |
| Distance Shadowmask | Unity は Shadow Distance に達するまでリアルタイムの影を使用し、それを超える場合はベイクした影を使用します。 | |
| Shadowmask | シャドウを投影する静的ゲームオブジェクトは、常にベイクしたシャドウを投影します。 | |
| Shadows | 使用するシャドウのタイプを選択します。使用可能な選択肢は Hard and Soft Shadows、Hard Shadows Only、Disable Shadows です。 | |
| Shadow Resolution | シャドウをレンダリングする解像度を選択します。使用可能なオプションは Low Resolution、Medium Resolution、High Resolution、Very High Resolution です。解像度が高いほど、処理オーバーヘッドが大きくなります。 | |
| Shadow Projection | シャドウをディレクショナルライトから投影するために使用する方法を選択します。 | |
| Close Fit | より高い解像度のシャドウをレンダリングしますが、カメラが動くとシャドウがわずかに揺れることがあります。 | |
| Stable Fit | 低解像度のシャドウをレンダリングしますが、カメラの動きでは揺れません。 | |
| Shadow Distance | シャドウが表示されるカメラからの最大距離を入力します。 Unityは、この距離を超えたシャドウをレンダリングしません。 | |
| Shadow Near Plane Offset | シャドウパンケーキで歪む大きな三角形を考慮した前方クリップ面のオフセットを設定します。 | |
| Shadow Cascades | 使用するシャドウカスケードの数を選択します。可能なオプションは No Cascades (カスケード無し)、Two Cascades (2 つ)、Four Cascades (4 つ) です。カスケードの数を増やすと、品質は向上しますが、処理のオーバーヘッドは増加します (詳細は シャドウカスケード を参照してください)。 | |
| Cascade splits | 各カスケード間の垂直線を左または右に動かすことによって、カスケードシャドウの分割を調整します。 Shadow Cascades 設定で選択した値に応じて、2 つまたは 4 つの異なる色で表示されます。Shadow Cascades が_No Cascades_ に設定されている場合、この制御全体が非表示になります。 |
|
Async Asset Upload
| プロパティ | 説明 |
|---|---|
| Time Slice | バッファリングされたテクスチャとメッシュデータデータを GPU にアップロードするのに費やす CPU 時間を、ミリ秒/フレーム単位で設定します。非同期テクスチャアップロード を参照してください。 |
| Buffer Size | GPU への テクスチャとメッシュデータのストリーミングに使用する Async Upload Buffer のサイズをメガバイト単位で設定します。非同期テクスチャアップロード を参照してください。 |
| Persistent Buffer | Indicates whether the upload buffer should persist even when there is nothing left to upload. |
Level of Detail (LOD)
| プロパティ | 説明 |
|---|---|
| Lod Bias | Level of Detail (LOD) バイアスを設定します。 LOD レベルは、オブジェクトの画面サイズに基づいて選択されます。サイズが 2 つの LOD レベルの間にある場合、その選択肢は 2 つの使用可能なモデルのより詳細でない傾向、または、より詳細な傾向に偏っている場合があります。この値は 0から +無限大の分数として設定されます。0 と 1 の間に設定すると、詳細さが減少します。1 より大きい値を設定すると、より詳細になります。例えば、LOD Bias を 2 に設定し、距離を50%に変更すると、LOD Bias は実際には 25% しか変化しません。 |
| Maximum LOD Level | ゲームが使用する最高の LOD を設定します。詳細は最大LODレベル を参照してください。 |
最高 LOD レベル
Unity は、LOD が Maximum LOD Level より低いモデルは使用せず、ビルド対象から外します (これにより、ストレージとメモリ容量が節約されます)。Unity はターゲットプラットフォームに対して Quality 設定で紐づけられたすべての MaximumLOD 値からもっとも低い値を使用します。LODレベルが含まれている場合、その LODGroup のモデルはビルドに含まれ、使用される Quality 設定にかかわらず、その LODGroup のランタイムに常にロードされます。例として、LOD レベル 0 が任意の Quality 設定で使用されると、すべての LOD レベルはビルドに含まれ、参照されるすべてのモデルはランタイムにロードされます。
Meshes
| プロパティ | 説明 |
|---|---|
| Skin Weights | アニメーション中に頂点に影響を与えるボーンの数を選択します。可能な選択肢は 1 Bone、2 Bones、4 Bones、Unlimited (無制限) です。 |
- Terrain Quality Setting Overrides added in 2022.2
QualitySettings