- Unity User Manual 2022.3 (LTS)
- Unity Search
- Search テーブル
Search テーブル
Search テーブルを使用すると、検索アイテムをプロパティによって表示、比較、ソートすることができます。また、テーブルでデータを修正したり、データを .csv ファイルや JSON にエクスポートしたりすることもできます。
Search テーブルを表示
検索をテーブル形式で表示するには、検索クエリを入力し、Unity Search ウィンドウの右下にあるテーブルのアイコンをクリックします。
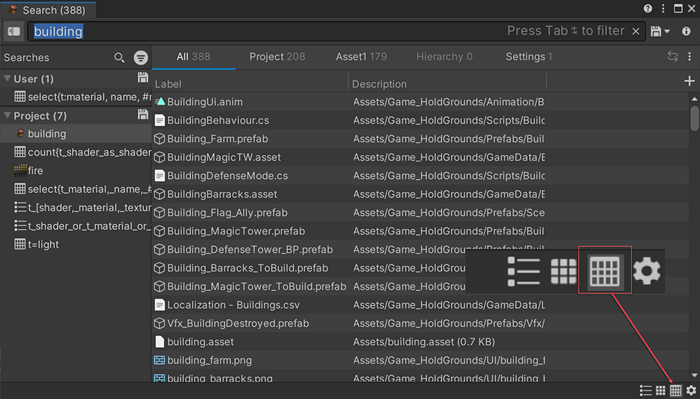
デフォルトでは、新しい列を追加したり、セレクターから新しい列を作成する select{} ステートメントを使用しない限り、テーブルに Label と Description の列が表示されます。
列のヘッダーをクリックすると、検索結果をその列のプロパティで昇順または降順にソートすることができます。
列がまったく表示されない場合、または前回の検索で列が表示され、デフォルトの列レイアウトにリセットしたい場合は、リセットアイコン (![]() ) をクリックしてください。
) をクリックしてください。
列の追加

テーブルに新しい列を追加するには、プラスアイコン (+) をクリックし、プロパティまたはセレクターを選択します。

列のカスタマイズ
列の名前、アイコン、配置、ソートの有無などをカスタマイズすることができます。
列を編集するには、列のヘッダーを右クリックし、Edit <column name> を選択します。

| フィールド | 説明 |
|---|---|
| Format | 結果に関するデータを別のフォーマットに変更します。結果に新しい形式のデータがない場合 (例えば、位置データから色情報を求めるなど)、セルは空白になります。 |
| Icon | アイコンを変更します。 |
| 名前 | 列の名前を変更します。 |
| Alignment | 列のアライメントを変更します。 |
| Sortable | テーブルの列をソート可能にします。 |
| パス | プロパティやサブプロパティのパスを示します。これは、プロパティがどこにあるかを知る必要がある場合に役立ちます。 |
| Selector | 検索クエリ内でアクセスしているプロパティを示 し ます。これは、特定のプロパティに対するクエリを作成したい場合に便利です。例えば、Height プロパティの列がある場合、Selector フィールドをチェックして、#m_Height を使ってアセットの高さの検索クエリを作成することができます。 |
列の配置
列のヘッダーをクリックしたままドラッグすると、列を並べ替えることができます。
列の削除
列のヘッダーを右クリックし、Remove <column name> を選択します。
列の表示/非表示
テーブルの設定が完了したら、特定の列を削除せずに一時的に非テーブル示にしたい場合があります。
列のヘッダーエリアで右クリックし、Show Columns <name of column> を選択します。チェックマークが付いた列がテーブルに表示されます。
テーブルのリセット
Reset は、Label と Description の列を持つデフォルトにテーブルを戻すか、select{} ステートメントで指定した列を加えます。
追加した列をすべて削除する場合、または前回の検索で列が表示され、デフォルトの列のレイアウトに戻す場合は、リセットアイコン (![]() ) をクリックします。
) をクリックします。
ノート: 現在のテーブルの列レイアウトを維持したい場合、リセットする前にテーブルを保存してください。
テーブルの保存
テーブルの列レイアウトを保存するには以下を行います。
-
Saved Searches の User または Project パネルエリアの保存アイコン、または検索フィールドの右側にある保存アイコンをクリックします。
Unity Search は、保存された検索クエリにテーブルレイアウトも含みます。テーブル付きのクエリを保存すると、そのアイコンはテーブルアイコンに変わります。
テーブルデータのエクスポート
テーブルデータは、JSON 形式または .csv 形式でエクスポートできます。JSON で保存した場合、保存したテーブルデータを Unity で開くことができます。これは、保存した時点の静的なデータで、更新されません。
テーブルデータをエクスポートするには、以下を行います。
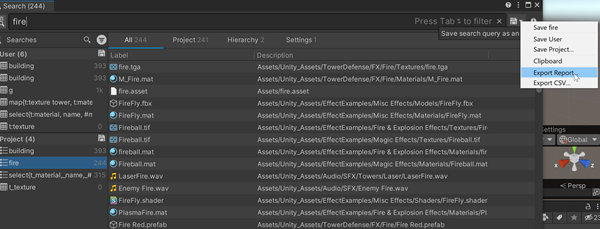
- 保存ドロップダウンメニューから、Export Report (JSON の場合) または Export CSV を選択します。
- ファイルの名前、保存先を指定し、Save をクリックします。
テーブルデータの修正
Experimental 形式でテーブル内のデータを修正できます。
ノート: Experimental 形式を使用して Unity Search テーブルのデータを変更する場合、Search はデータの依存関係を認識しません。プロパティ編集に関連するカスタムの Inspector コードの変更はトリガーされません。一般的なプロパティのカスタムコードに頻繁に埋め込まれる依存関係やリンクされた変更を確実に変更するには、代わりに Inspector で変更を行ってください。
列を Experimental に変更するには、以下を行います。
- 列のヘッダーエリアで右クリックし、Column Format > Experimental> を選択します。
- Serialized または Material プロパティのいずれかを選択します。 これで、列のデータが編集可能になります。