- Unity User Manual 2023.1 (beta)
- グラフィックス
- ライティング
- ライティングのためのシーンビュー描画モード
ライティングのためのシーンビュー描画モード
The Scene view has a number of Draw Modes to help you understand and debug the lighting in your Scene.
シーンビューのコントロールバーを使用して、希望の描画モードを選択します。
Shading Mode
Shaded
デフォルトの Shading Mode は Shaded です。このモードでは、現在のライティングの設定に応じてシーンが完全に照明されます。
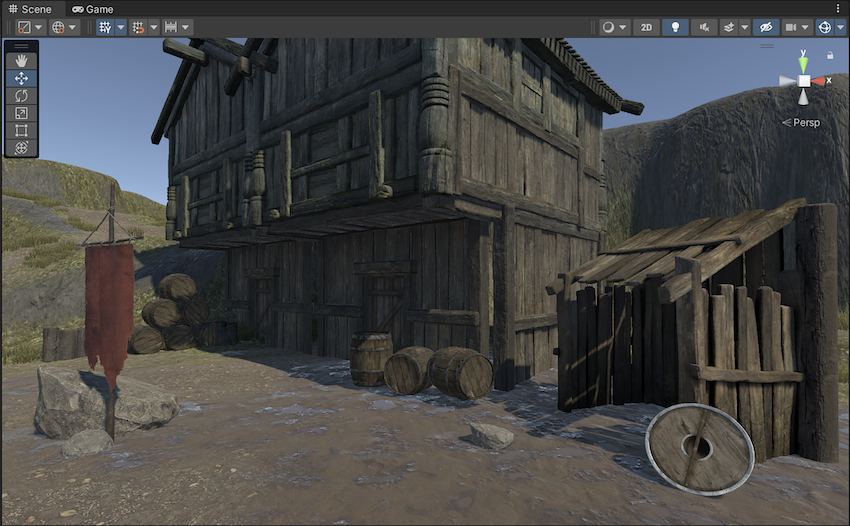
Miscellaneous
Shadow Cascades
異なるカスケードレベルを使用するシーンの部分を色分けして表示します。これを使用すると、シャドウディスタンス、カスケード数、カスケード分割比を適切に設定できます。この可視化はシーンビューのファークリップ面を使用します。これは通常、シャドウディスタンスよりも大きいため、ゲーム中のカメラの動作を小さなファークリップ面とマッチせたい場合は、シャドウディスタンスを小さくする必要があるかもしれません。

Global Illumination
Systems
The precompute stage will automatically subdivide the scene into systems (i.e. groups of objects sharing the same real-time lightmap) based on proximity and Lightmap Parameters. This is done to allow multithreading and optimizations when updating indirect lighting. This visualization shows the systems with different colors.
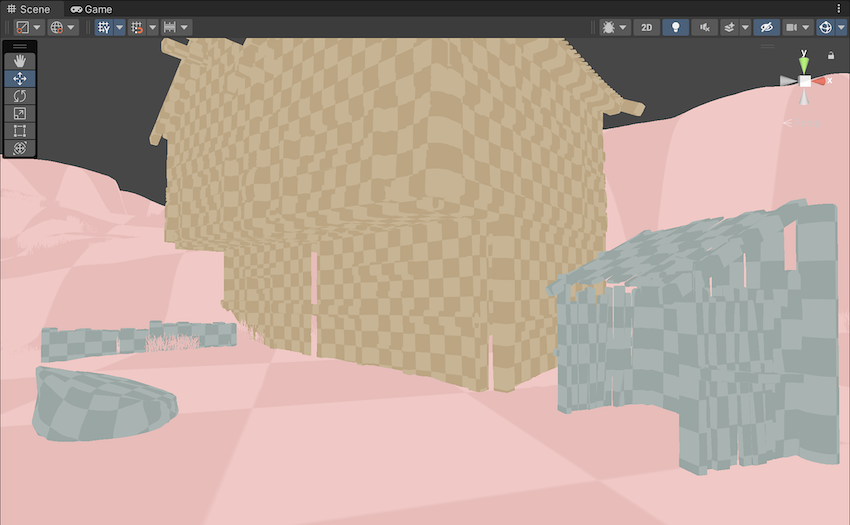
Clustering
Enlighten Realtime Global Illumination calculates visibility information for geometry with Contribute GI enabled. It does this by making use of clusters generated during the Clustering step. Enlighten Realtime Global Illumination depends on these calculations to compute indirect lighting. This view displays those clusters, which should be larger than lightmap texels. The Cluster Resolution parameter in Lightmap Parameters determines this ratio. Converting geometry to clusters can be quite memory intensive if the scale of the geometry isn’t correct. Large scenes can generate more clusters than Unity can store in your system’s memory. If you are seeing high memory usage or long baking times it could be because the static geometry in your scene splits into many more clusters than necessary. The clustering scene view mode can help you identify the geometry in need of UVs or Indirect Resolution adjustments.

Lit Clustering
This is the Clustering view with Enlighten Realtime Global Illumination applied.
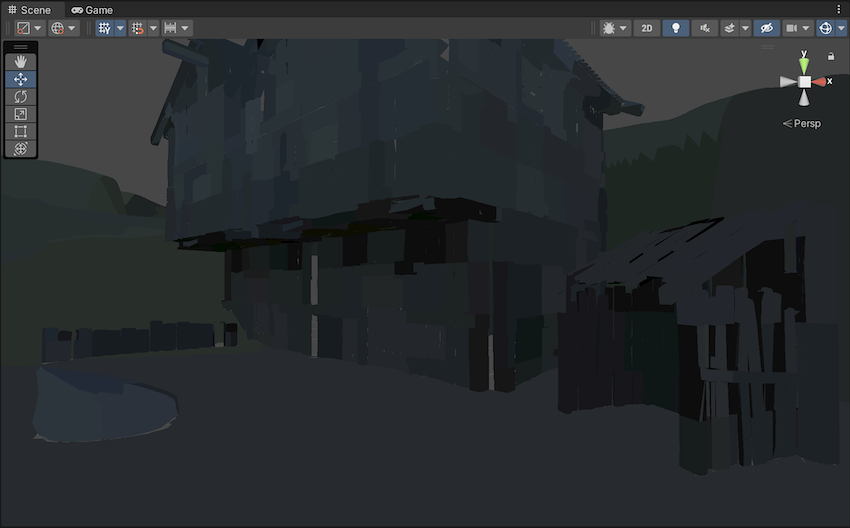
UV Charts
This shows the optimized UV layout used when calculating Enlighten Realtime Global Illumination. It is automatically generated during the precompute process. It is available as soon as the Instance precompute stage is completed. The UV Charts scene view mode can help you identify the geometry that needs to have UVs or scale adjusted (use the Resolution parameter in Lightmap Parameters to change scale). This view is also useful when adjusting the Indirect Resolution. Each chart has a different color.
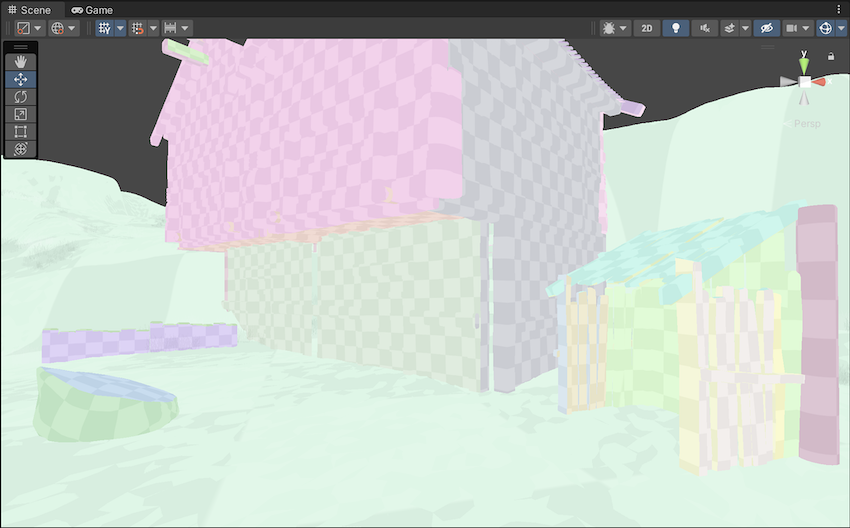
Contributors/Receivers
この描画モードでは、ContributeGI の Static Editor Flags が有効になっているかどうかと、ReceiveGI プロパティの値に応じて、Mesh Renderer と Terrain (地形) を異なる色で描画します。
デフォルト色は、以下を示します。
- 黄色は、Contribute GI がゲームオブジェクトの静的エディターフラグでオフであることを意味します。
- 青色は、Contribute GI がゲームオブジェクトの静的エディターフラグでオンで、かつ、レンダラーの ReceiveGI プロパティが Lightmaps に設定されていることを意味します。
- 赤色は、Contribute GI がゲームオブジェクトの静的エディターフラグでオンで、かつ、レンダラーの ReceiveGI プロパティが Light Probes に設定されていることを意味します。
You can customize the default colors in the Preferences window.
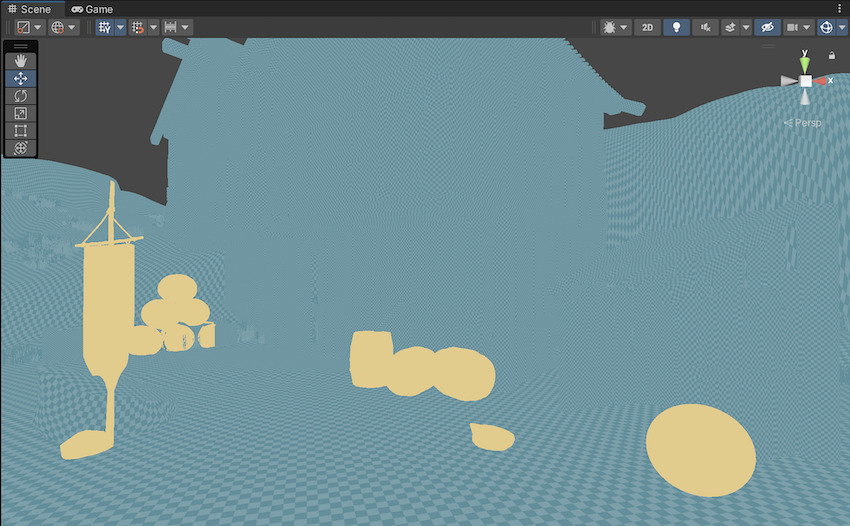
Realtime Global Illumination
Albedo
Enabling Show lightmap resolution overlay in the Editor Manager settings indicates the albedo that lightmappers use to calculate Baked Global Illumination results. Unity calculates the albedo from the material information which can be customized fully by adding a custom meta pass.

Emissive
Shows the emission used when calculating the GI. It is generated from the material information and can be fully customized by adding a custom meta pass.
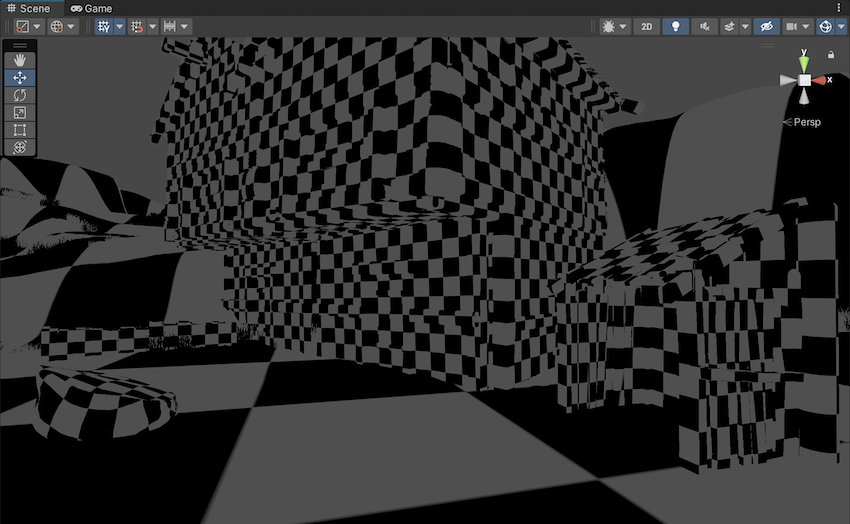
Indirect
The Indirect view displays indirect lighting as captured in the lightmaps that Enlighten Realtime Global Illumination generates. Irradiance is a radiometric unit that describes how much power (radiant flux) a surface receives per unit area. Unity uses the irradiance texture to store indirect light data at runtime. If you disable Enlighten, you can’t select the Indirect view mode.
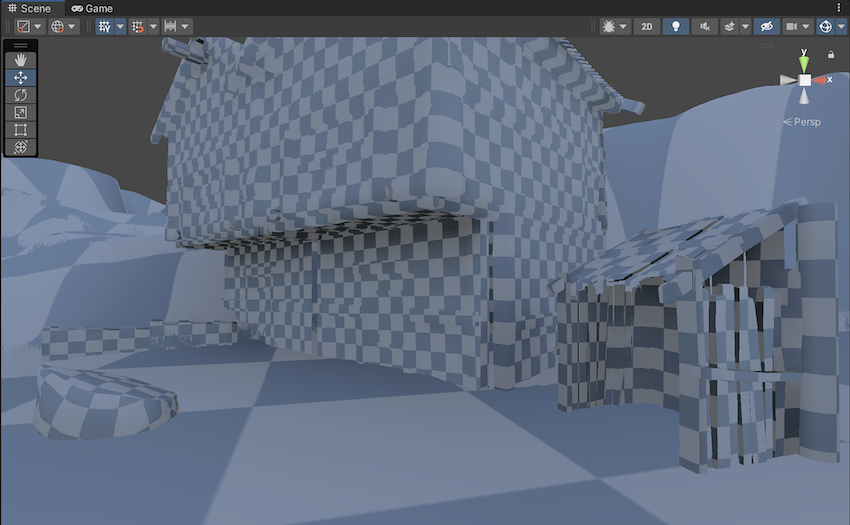
Indirect 表示モードでは、ライトマップの Exposure 制御を使って、HDR ライトマップをより効果的に評価することができます。

- Default Exposure: The lightmap exposure slider at the default value of 0.
- Altered Exposure: Here the lightmap exposure slider is at a value of –1.
Directionality
This view shows the most dominant light direction vector. Please refer to the Directional Lightmapping page for more info.
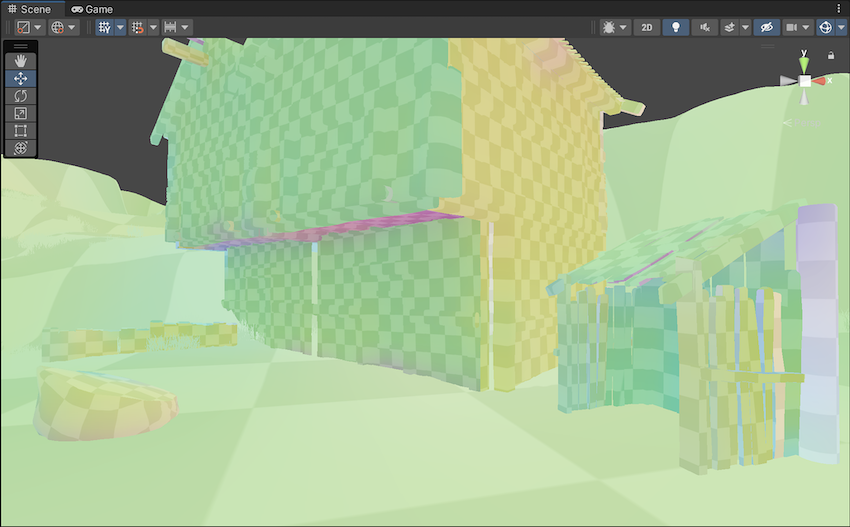
Baked Global Illumination
Baked Lightmap
The Baked Lightmap view displays baked lightmaps applied to the Scene geometry. In this mode, you can use a Lightmap Exposure control to help you assess HDR lightmaps more effectively.
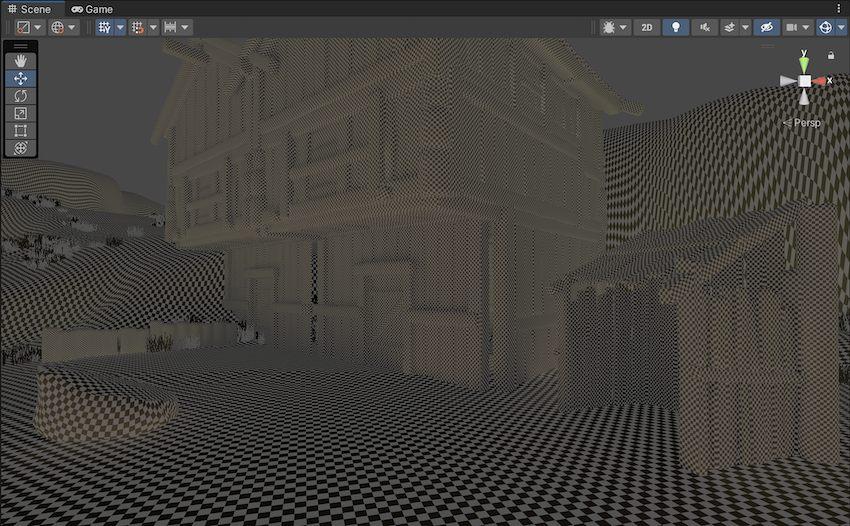
Scenes with high lighting intensities might require you to use exposure compensation to bring the Baked Lightmap Scene View into an easily readable range.

- Default Exposure: The lightmap exposure slider at the default value of 0.
- Altered Exposure: Here the lightmap exposure slider is at a value of 4.
Shadowmask
これは、シャドウマスクテクスチャオクルージョン値を表示します。メッシュとライトギズモを同じ色で色付けするので、ライトオクルージョンが期待通りにベイクされていることを確認できます。
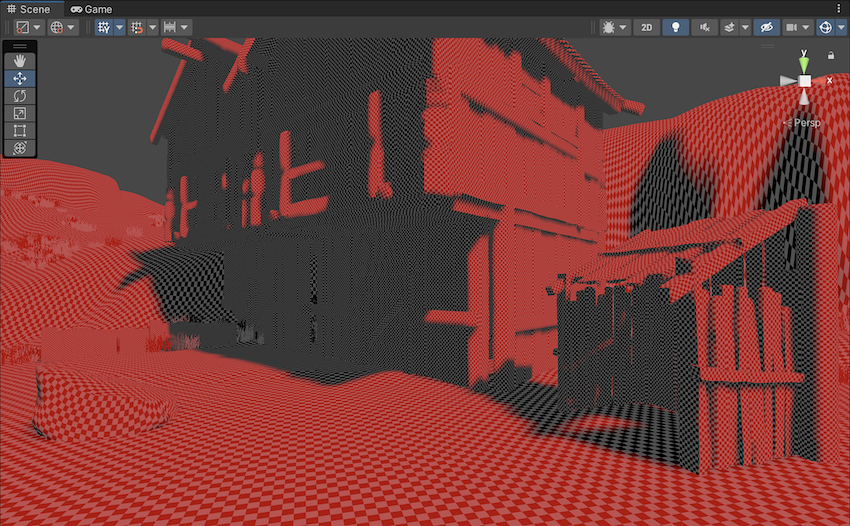
Texel Validity
これは、どのテクセルが主に裏面を「表示する」ことが原因で無効とマークされているかを示します。ライトマップのベイク中、Unity は各テクセルからレイを放出します。テクセルのレイのかなりの部分が裏面を表示するジオメトリに当たる場合、このテクセルは無効とマークされます。これは、まず、テクセルが裏面を表示できないようにすべきであるからです。Unity は無効なテクセルを有効なネイバーに置き換えることでこれを処理します。この動作は、Backface Tolerance パラメーター (LightmapParameters > General GI) を使って調整できます。

UV Overlap
ライトマップチャートが UV 空間で互いに近すぎる場合、GPU がライトマップをサンプリングすると、それらのピクセル値ではにじみを生じさせる可能性があります。このため、予期しないアーティファクトが発生する可能性があります。このモードでは、他のチャートのテクセルに近すぎるテクセルを識別することができます。UV 問題のトラブルシューティングを行う場合に便利です。

Light Overlap
このモードでは、すべての静的ライトがシャドウマスクにベイクされているかどうかを確認できます。レベルが 4 つを超える静的ライトに照明されている場合、余分なライトはフォールバックされ完全にベイクされ、赤で表示されます。この計算には、実際の照らされる面ではなく、ライトソースの範囲の交差部分が影響します。そのため、下のスクリーンショットでは、メッシュ上の色付きの部分は重なっていないかのように見えますが、4 つのスポットライトの円錐は、ディレクショナルライトとともに地面の下で重なってしまいます。
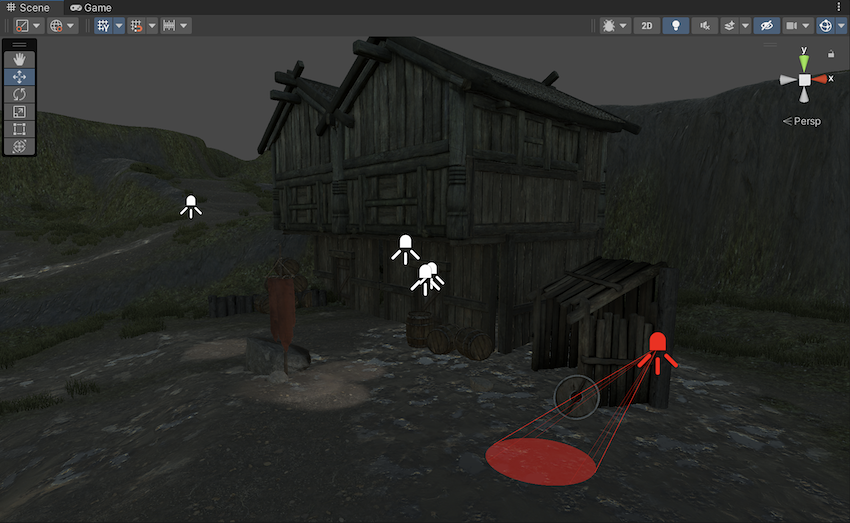
- [GI Contributors/Receivers Draw Mode] を2020.1 で追加NewIn20201