- Unity User Manual 2023.1 (beta)
- アニメーション
- Playable API
- Playable の例
Playable の例
PlayableGraph Visualizer
PlayableGraph Visualizer は、GitHub で手に入れることができます。このドキュメントでは、PlayableGraph Visualizer (下図) を使用して Playables API で作成したツリーとノードを説明しています。
PlayableGraph Visualizer を使用する手順は以下の通りです。
使っている Unity のバージョンに適切な PlayableGraph Visualizer を GitHub レポジトリ からダウンロードします。
Window > PlayableGraph Visualizer と選択して、PlayableGraph Visualizer を開きます。
GraphVisualizerClient.Show(PlayableGraph graph, string name) で該当するグラフを登録します。
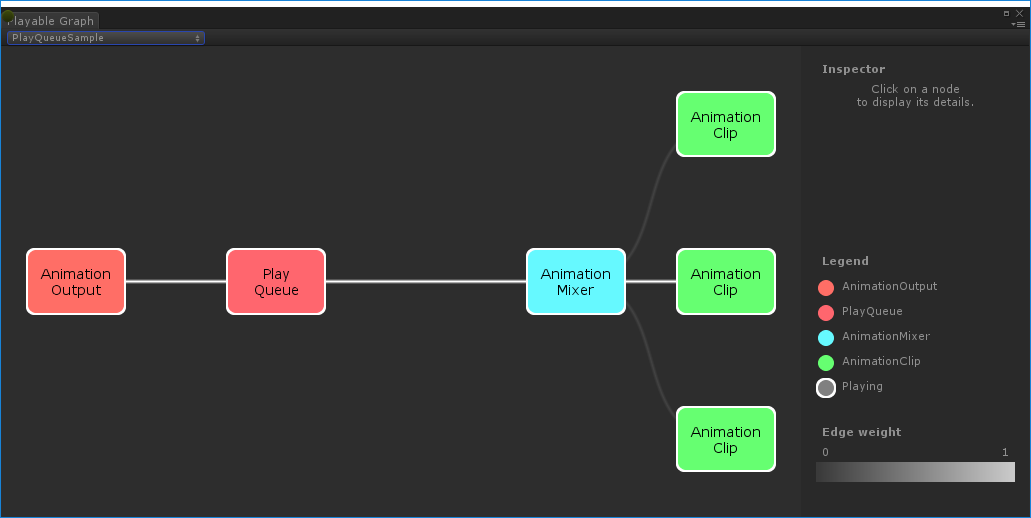
グラフの playable は色のついたノードで示されています。線の色の濃さはブレンドのウェイトを表しています。このツールの詳細は GitHub を参照してください。
ゲームオブジェクトの 1 つのアニメーションクリップを再生
この例は、1 つの playable ノードとリンクする playable 出力を持つ、簡単な PlayableGraph を示しています。playable ノードは 1 つのアニメーションクリップ (クリップ) を再生します。AnimationClipPlayable でアニメーションクリップをラップし、Playables API と互換性を持つようにする必要があります。
using UnityEngine;
using UnityEngine.Playables;
using UnityEngine.Animations;
[RequireComponent(typeof(Animator))]
public class PlayAnimationSample : MonoBehaviour
{
public AnimationClip clip;
PlayableGraph playableGraph;
void Start()
{
playableGraph = PlayableGraph.Create();
playableGraph.SetTimeUpdateMode(DirectorUpdateMode.GameTime);
var playableOutput = AnimationPlayableOutput.Create(playableGraph, "Animation", GetComponent<Animator>());
// playable でクリップをラップします
var clipPlayable = AnimationClipPlayable.Create(playableGraph, clip);
// Playable を output に接続します
playableOutput.SetSourcePlayable(clipPlayable);
// グラフを再生します
playableGraph.Play();
}
void OnDisable()
{
// グラフで作成されたすべての Playables と PlayableOutputs を破棄します
playableGraph.Destroy();
}
}
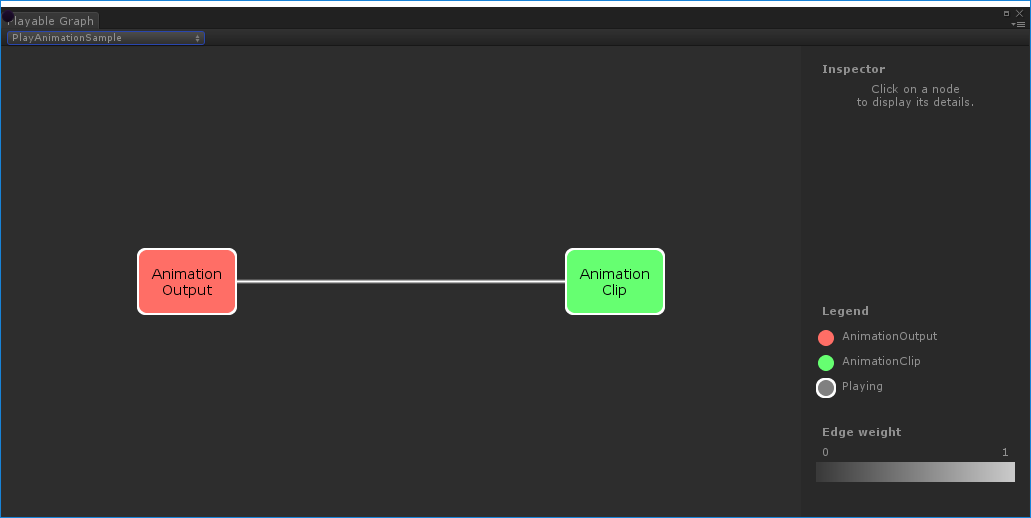
以下の例のように、AnimationPlayableUtilities を使用すると、アニメーションの playable の作成と再生を簡易化できます。
__
using UnityEngine;
using UnityEngine.Playables;
using UnityEngine.Animations;
[RequireComponent(typeof(Animator))]
public class PlayAnimationUtilitiesSample : MonoBehaviour
{
public AnimationClip clip;
PlayableGraph playableGraph;
void Start()
{
AnimationPlayableUtilities.PlayClip(GetComponent<Animator>(), clip, out playableGraph);
}
void OnDisable()
{
// グラフで作成されたすべての Playables と Outputs を破棄します
playableGraph.Destroy();
}
}
アニメーションブレンドツリーの作成
この例は、2 つのアニメーションクリップをブレンドするための AnimationMixerPlayable の使い方を示しています。アニメーションクリップをブレンドする前に、それらを playable でラップする必要があります。これを行うには、AnimationClipPlayable (clipPlayable0 と clipPlayable1) はそれぞれの AnimationClip (clip0 と clip1) をラップします。SetInputWeight() メソッドは、動的に各 playable のブレンドウェイトを調整します。
この例にはありませんが、 playable ミキサーと他の playable をブレンドするために AnimationMixerPlayable を利用することもできます。
using UnityEngine;
using UnityEngine.Playables;
using UnityEngine.Animations;
[RequireComponent(typeof(Animator))]
public class MixAnimationSample : MonoBehaviour
{
public AnimationClip clip0;
public AnimationClip clip1;
public float weight;
PlayableGraph playableGraph;
AnimationMixerPlayable mixerPlayable;
void Start()
{
// グラフとミキサーを作成し、それらを Animator にバインドします
playableGraph = PlayableGraph.Create();
var playableOutput = AnimationPlayableOutput.Create(playableGraph, "Animation", GetComponent<Animator>());
mixerPlayable = AnimationMixerPlayable.Create(playableGraph, 2);
playableOutput.SetSourcePlayable(mixerPlayable);
// AnimationClipPlayable を作成し、それをミキサーに接続します
var clipPlayable0 = AnimationClipPlayable.Create(playableGraph, clip0);
var clipPlayable1 = AnimationClipPlayable.Create(playableGraph, clip1);
playableGraph.Connect(clipPlayable0, 0, mixerPlayable, 0);
playableGraph.Connect(clipPlayable1, 0, mixerPlayable, 1);
// Graph を再生します
playableGraph.Play();
}
void Update()
{
weight = Mathf.Clamp01(weight);
mixerPlayable.SetInputWeight(0, 1.0f-weight);
mixerPlayable.SetInputWeight(1, weight);
}
void OnDisable()
{
// グラフで作成したすべての Playables と Outputs を破棄します
playableGraph.Destroy();
}
}
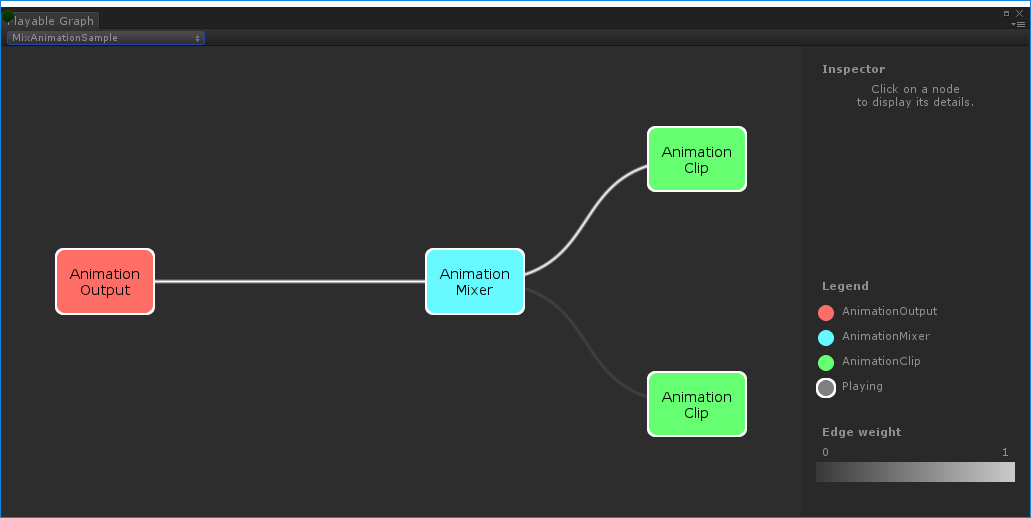
PlayableGraphAnimationClip と AnimatorController のブレンド
この例は、AnimationClip を AnimatorController とブレンドするための AnimationMixerPlayable の使い方を示しています。
AnimationClip と AnimatorController をブレンドする前に、それらを playable でラップする必要があります。これを行うために、AnimationClipPlayable (clipPlayable) は AnimationClip (clip) をラップし、AnimatorControllerPlayable (ctrlPlayable) は RuntimeAnimatorController (controller) をラップします。SetInputWeight() メソッドは、動的に各 playable のブレンドウェイトを調整します。
using UnityEngine;
using UnityEngine.Playables;
using UnityEngine.Animations;
[RequireComponent(typeof(Animator))]
public class RuntimeControllerSample : MonoBehaviour
{
public AnimationClip clip;
public RuntimeAnimatorController controller;
public float weight;
PlayableGraph playableGraph;
AnimationMixerPlayable mixerPlayable;
void Start()
{
// グラフとミキサーを作成し、それらを Animator にバインドします
playableGraph = PlayableGraph.Create();
var playableOutput = AnimationPlayableOutput.Create(playableGraph, "Animation", GetComponent<Animator>());
mixerPlayable = AnimationMixerPlayable.Create(playableGraph, 2);
playableOutput.SetSourcePlayable(mixerPlayable);
// AnimationClipPlayable を作成し、それをミキサーに接続します
var clipPlayable = AnimationClipPlayable.Create(playableGraph, clip);
var ctrlPlayable = AnimatorControllerPlayable.Create(playableGraph, controller);
playableGraph.Connect(clipPlayable, 0, mixerPlayable, 0);
playableGraph.Connect(ctrlPlayable, 0, mixerPlayable, 1);
// Graph を再生します
playableGraph.Play();
}
void Update()
{
weight = Mathf.Clamp01(weight);
mixerPlayable.SetInputWeight(0, 1.0f-weight);
mixerPlayable.SetInputWeight(1, weight);
}
void OnDisable()
{
// グラフで作成したすべての Playables と Outputs を破棄します
playableGraph.Destroy();
}
}
複数の出力を持つ PlayableGraph の作成
この例は、2 つの異なる playable 出力の型 AudioPlayableOutput と AnimationPlayableOutput を持つ PlayableGraph を作成する方法を示しています。
さらに、この例は、 AudioPlayableOutput に接続した AudioClipPlayable を使って、 AudioClip を再生する方法を示しています。
using UnityEngine;
using UnityEngine.Animations;
using UnityEngine.Audio;
using UnityEngine.Playables;
[RequireComponent(typeof(Animator))]
[RequireComponent(typeof(AudioSource))]
public class MultiOutputSample : MonoBehaviour
{
public AnimationClip animationClip;
public AudioClip audioClip;
PlayableGraph playableGraph;
void Start()
{
playableGraph = PlayableGraph.Create();
// output を作成します
var animationOutput = AnimationPlayableOutput.Create(playableGraph, "Animation", GetComponent<Animator>());
var audioOutput = AudioPlayableOutput.Create(playableGraph, "Audio", GetComponent<AudioSource>());
// playables を作成します
var animationClipPlayable = AnimationClipPlayable.Create(playableGraph, animationClip);
var audioClipPlayable = AudioClipPlayable.Create(playableGraph, audioClip, true);
// playables を output に接続します
animationOutput.SetSourcePlayable(animationClipPlayable);
audioOutput.SetSourcePlayable(audioClipPlayable);
// Graph を再生します
playableGraph.Play();
}
void OnDisable()
{
// グラフで作成されたすべての Playables と Outputs を破棄します
playableGraph.Destroy();
}
}
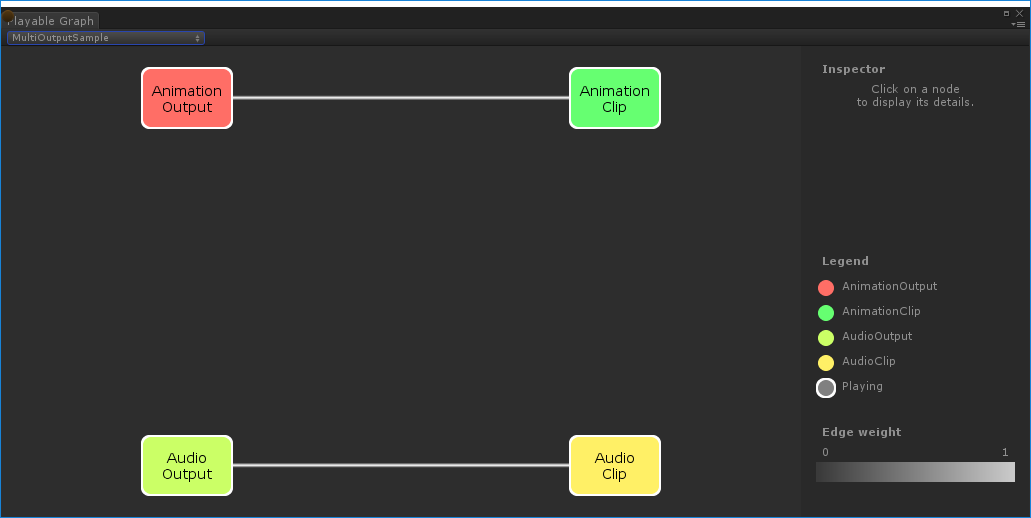
PlayableGraphツリーの再生ステートの制御
この例は、PlayableGraph ツリーでノードの再生ステートを制御する Playable.SetPlayState() メソッドの使い方を示しています。SetPlayState メソッドは、ツリー全体、ブランチの中の 1 つや、1 つのノードの再生ステートを制御します。
ノードの再生ステートを設定すると、そのステートは、子の再生ステートにかかわらず、すべての子に伝播します。例えば、任意の子ノードが明示的に一時停止だとします。親ノードを「再生中」に設定すると、そのすべての子ノードも「再生中」に設定されます。
この例では、PlayableGraph は 2 つのアニメーションクリップをブレンドするミキサーを持っています。AnimationClipPlayable は各アニメーションクリップをラップし、SetPlayState() メソッドは明示的に 2 つめの playable を一時停止させます。すると、2 つめの AnimationClipPlayable も一時停止します。そのため、その内部時間は進まず、同じ値を出力します。その値は、AnimationClipPlayable が一時停止したときの時刻によります。
using UnityEngine;
using UnityEngine.Playables;
using UnityEngine.Animations;
[RequireComponent(typeof(Animator))]
public class PauseSubGraphAnimationSample : MonoBehaviour
{
public AnimationClip clip0;
public AnimationClip clip1;
PlayableGraph playableGraph;
AnimationMixerPlayable mixerPlayable;
void Start()
{
// グラフとミキサーを作成し、それらを Animator にバインドします
playableGraph = PlayableGraph.Create();
var playableOutput = AnimationPlayableOutput.Create(playableGraph, "Animation", GetComponent<Animator>());
mixerPlayable = AnimationMixerPlayable.Create(playableGraph, 2);
playableOutput.SetSourcePlayable(mixerPlayable);
// AnimationClipPlayable を作成し、それをミキサーに接続します
var clipPlayable0 = AnimationClipPlayable.Create(playableGraph, clip0);
var clipPlayable1 = AnimationClipPlayable.Create(playableGraph, clip1);
playableGraph.Connect(clipPlayable0, 0, mixerPlayable, 0);
playableGraph.Connect(clipPlayable1, 0, mixerPlayable, 1);
mixerPlayable.SetInputWeight(0, 1.0f);
mixerPlayable.SetInputWeight(1, 1.0f);
clipPlayable1.SetPlayState(PlayState.Paused);
// Graph を再生します
playableGraph.Play();
}
void OnDisable()
{
// グラフで作成したすべての Playables と Outputs を破棄します
playableGraph.Destroy();
}
}
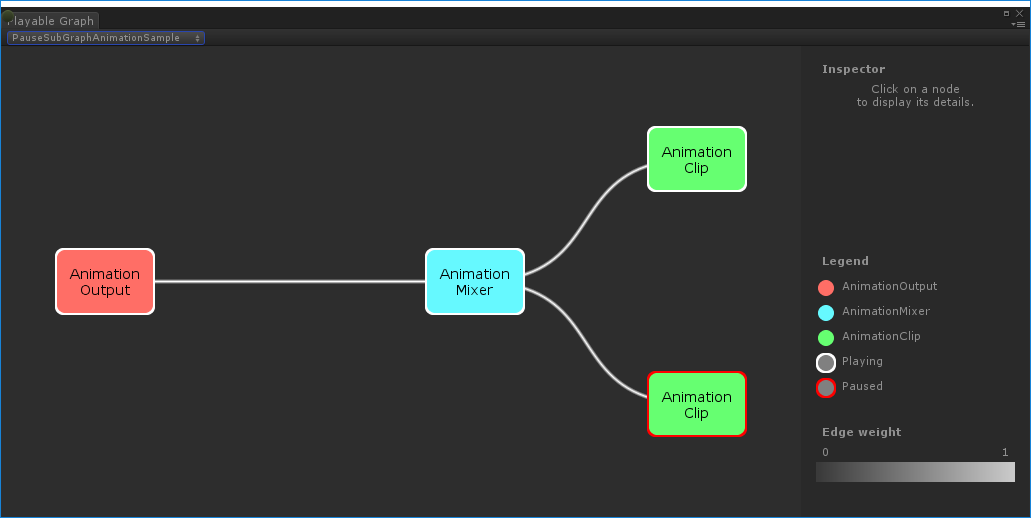
ツリーのタイミングの制御
この例は、PlayableGraph を再生するための Play() メソッドの使い方、playable を一時停止するための SetPlayState() メソッドの使い方、変数を使って手動で playable のローカルタイムを設定する SetTime() メソッドの使い方を示しています。
using UnityEngine;
using UnityEngine.Playables;
using UnityEngine.Animations;
[RequireComponent(typeof(Animator))]
public class PlayWithTimeControlSample : MonoBehaviour
{
public AnimationClip clip;
public float time;
PlayableGraph playableGraph;
AnimationClipPlayable playableClip;
void Start()
{
playableGraph = PlayableGraph.Create();
var playableOutput = AnimationPlayableOutput.Create(playableGraph, "Animation", GetComponent<Animator>());
// クリップを playable にラップします
playableClip = AnimationClipPlayable.Create(playableGraph, clip);
//Playable を output に接続します
playableOutput.SetSourcePlayable(playableClip);
// Graph を再生します
playableGraph.Play();
// 時間が自動的に進むのを停止します
playableClip.SetPlayState(PlayState.Paused);
}
void Update ()
{
// 手動で時間を制御します
playableClip.SetTime(time);
}
void OnDisable()
{
// グラフで作成されたすべての Playables と Outputs を破棄します
playableGraph.Destroy();
}
}
PlayableBehaviour の作成
この例は、PlayableBehaviour public クラスでカスタムの playable を作成する方法を示しています。また、PlayableGraph のノードを制御する PrepareFrame() 仮想メソッドをオーバーライドする方法も紹介しています。カスタムの playable は PlayableBehaviour クラスの他の仮想メソッドをすべて、オーバーライドできます。
この例では、制御されるノードは一連のアニメーションクリップ (clipsToPlay) です。SetInputMethod() は各アニメーションクリップのブレンドウェイトを変更し、確実に 1 度に 1 つのクリップだけが再生するようにします。SetTime() メソッドがローカル時間を調整し、アニメーションクリップが有効になった時点で、再生が開始します。
using UnityEngine;
using UnityEngine.Animations;
using UnityEngine.Playables;
public class PlayQueuePlayable : PlayableBehaviour
{
private int m_CurrentClipIndex = -1;
private float m_TimeToNextClip;
private Playable mixer;
public void Initialize(AnimationClip[] clipsToPlay, Playable owner, PlayableGraph graph)
{
owner.SetInputCount(1);
mixer = AnimationMixerPlayable.Create(graph, clipsToPlay.Length);
graph.Connect(mixer, 0, owner, 0);
owner.SetInputWeight(0, 1);
for (int clipIndex = 0 ; clipIndex < mixer.GetInputCount() ; ++clipIndex)
{
graph.Connect(AnimationClipPlayable.Create(graph, clipsToPlay[clipIndex]), 0, mixer, clipIndex);
mixer.SetInputWeight(clipIndex, 1.0f);
}
}
override public void PrepareFrame(Playable owner, FrameData info)
{
if (mixer.GetInputCount() == 0)
return;
// 必要に応じて、次のクリップに進みます
m_TimeToNextClip -= (float)info.deltaTime;
if (m_TimeToNextClip <= 0.0f)
{
m_CurrentClipIndex++;
if (m_CurrentClipIndex >= mixer.GetInputCount())
m_CurrentClipIndex = 0;
var currentClip = (AnimationClipPlayable)mixer.GetInput(m_CurrentClipIndex);
// 時間をリセットします。それで、次のクリップが正確な位置で開始します。
currentClip.SetTime(0);
m_TimeToNextClip = currentClip.GetAnimationClip().length;
}
// 入力のウェイトを調整します
for (int clipIndex = 0 ; clipIndex < mixer.GetInputCount(); ++clipIndex)
{
if (clipIndex == m_CurrentClipIndex)
mixer.SetInputWeight(clipIndex, 1.0f);
else
mixer.SetInputWeight(clipIndex, 0.0f);
}
}
}
[RequireComponent(typeof (Animator))]
public class PlayQueueSample : MonoBehaviour
{
public AnimationClip[] clipsToPlay;
PlayableGraph playableGraph;
void Start()
{
playableGraph = PlayableGraph.Create();
var playQueuePlayable = ScriptPlayable<PlayQueuePlayable>.Create(playableGraph);
var playQueue = playQueuePlayable.GetBehaviour();
playQueue.Initialize(clipsToPlay, playQueuePlayable, playableGraph);
var playableOutput = AnimationPlayableOutput.Create(playableGraph, "Animation", GetComponent<Animator>());
playableOutput.SetSourcePlayable(playQueuePlayable);
playableOutput.SetSourceInputPort(0);
playableGraph.Play();
}
void OnDisable()
{
// グラフで作成したすべての Playables と Outputs を破棄します
playableGraph.Destroy();
}
}

2017–07–04 公開ページ
2017–07–04 Unity 2017.1 で新規NewIn20171