シーンでの表示/非表示
Unity のシーンでの表示制御を使用すると、ゲームオブジェクト自体のゲーム内表示を変更せずに、シーンビュー でそれらを素早く表示/非表示にすることができます。これは、特定のゲームオブジェクトを表示して選択するのが難しい大きなシーンや複雑なシーンでの作業に便利です。
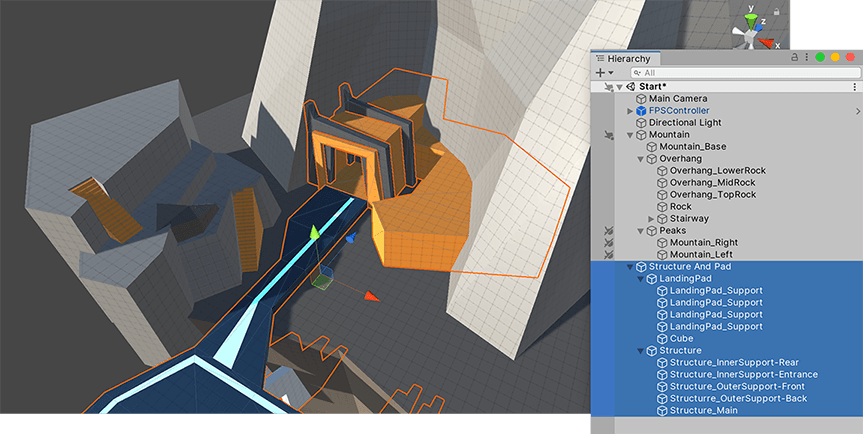
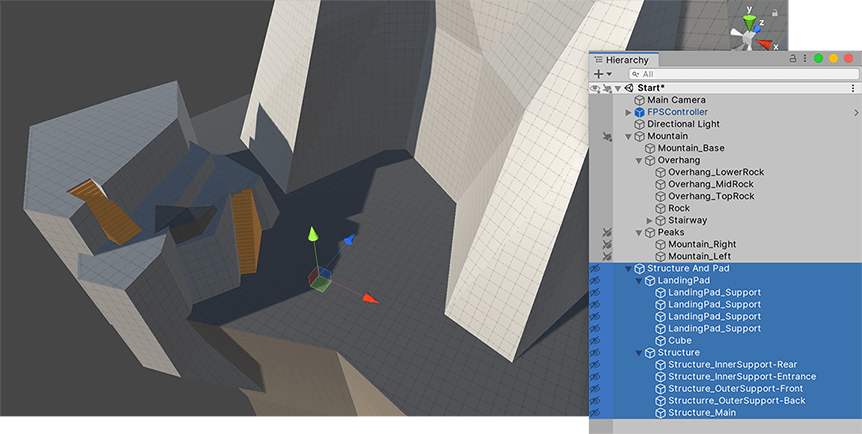
表示オプションはシーンビューにのみ影響するため、表示オプションを使用する方が ゲームオブジェクトを非アクティブにする よりも安全です。つまり、レンダリングしたシーンから誤ってゲームオブジェクトを削除したり、ライティング、 オクルージョン 、その他のシステムで不要なベイクのジョブを発生させることがありません。
Unity は、シーンの表示設定をプロジェクトの Library フォルダーの SceneVisibilityState.asset というファイルに保存します。シーンはこのファイルから読み込み、表示設定を変更するたびに自動的に更新します。これにより、セッション間で設定を維持することができます。通常、Unity のソース制御設定は Library フォルダーを無視するため、 表示設定を変更してもソース制御の競合は発生しません。
Hierarchy ウィンドウで特定のシーンアイテムの表示を設定できます。ただし、シーン全体の表示設定を無効にしても、非表示としてマークされたアイテムがシーンビューに表示されたままになる場合があります。この設定を変更するには、ツールバーでシーンでの表示/非表示を切り替えます 。
シーンでの表示制御は、シーンピッキング の制御とよく似ています。
Set Scene visibility for GameObjects and their children
Hierarchy ウィンドウ で個々のゲームオブジェクトのシーン内表示を制御
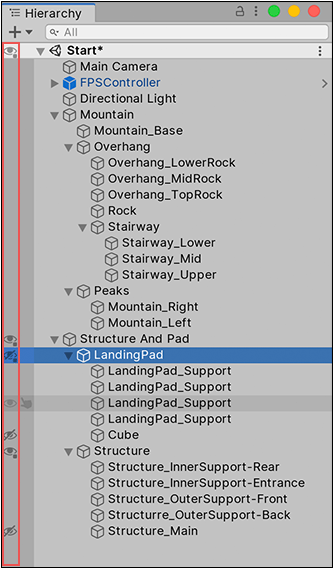
シーン内表示を切り替えるには、以下を行います。
- Hierarchy ウィンドウでゲームオブジェクトの表示/非表示のアイコンをクリック、または H を押すと、ゲームオブジェクトとその子の表示/非表示を切り替えることができます。
ゲームオブジェクトとその子の表示/非表示を切り替えると、ターゲットのゲームオブジェクトから階層の一番下まで、すべての子ゲームオブジェクトに影響します。
- Alt + Hierarchy ウィンドウでゲームオブジェクトの表示/非表示アイコンをクリックすると、そのゲームオブジェクトのみの表示/非表示を切り替えることができます。
ゲームオブジェクトだけの表示/非表示を切り替えても、その子オブジェクトには影響しません。それらは以前持っていた表示/非表示の状態を保持します。
ヒント: シーンの表示アイコン をクリックして、シーンで非表示にマークしたアイテムの表示/非表示を切り替えることもできます。
ブランチ全体またはゲームオブジェクト単体の表示を切り替えることができるため、表示されていても子や親が非表示のゲームオブジェクトになる可能性があります。何が起こっているのかを追跡するために、表示/非表示アイコンが各ゲームオブジェクトの状態を示しています。

| A |  |
ゲームオブジェクトは表示されますが、その子のいくつかは非表示になっています。 |
| B |  |
ゲームオブジェクトは非表示ですが、その子のいくつかは表示されます。 |
| C |  |
ゲームオブジェクトとその子が表示されます。このアイコンは、ゲームオブジェクトにカーソルを合わせたときにのみ表示されます。 |
| D |  |
ゲームオブジェクトとその子は非表示になります。 |
Hierarchy ウィンドウで行ったシーンの表示の変更は永続的です。Unity は、シーンビューでシーンの表示のオンとオフを切り替えたり、シーンをいったん閉じてから再度開くなどするたびに、以前の状態を適用します。
Turn Scene visibility on and off
The Scene visibility switch in the Scene view View Options Overlay toolbar shows or hides GameObjects in the scene. Click it to toggle Scene visibility on and off.
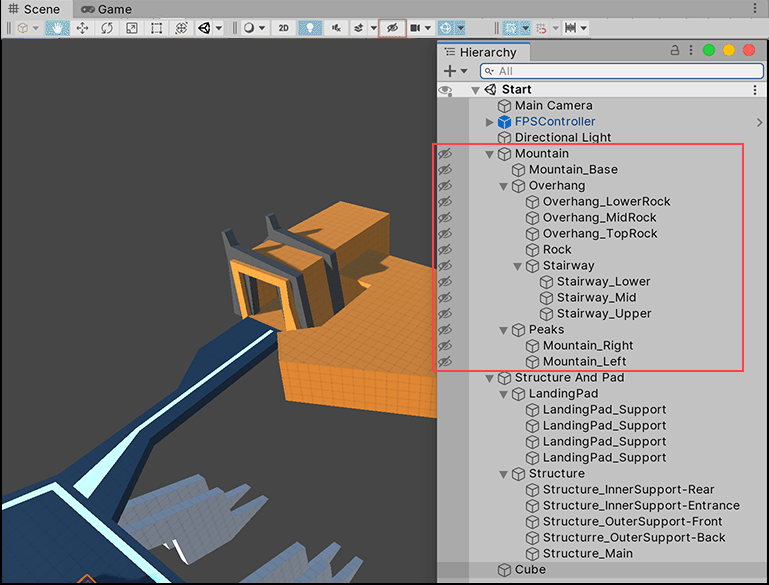
シーン表示をオフにすると、Hierarchy ウィンドウで設定したシーン表示設定は基本的にミュートになります。ただし、その設定は削除や変更されるわけではありません。すべての非表示のゲームオブジェクトは一時的に表示されます。
シーンの表示設定をオンに戻すと、Hierarchy ウィンドウで設定された表示設定が再度適用されます。
Isolate selected GameObjects
Isolation (分離) ビューは、シーンの表示設定を一時的にオーバーライドします。そのため、選択したゲームオブジェクトのみが表示され、その他はすべて非表示になります。

Exit ボタン (B) をクリックすると、前のシーンの表示設定に戻ります。
Isolation ビューを始めるには以下を行います。
-
Shift + H を押します。
これにより、選択したすべてのゲームオブジェクトとその子を個別化します。非表示のゲームオブジェクトを分離すると、Isolation ビューを終了するまで表示されます。
Isolation ビューで、シーンの表示設定を引き続き変更できますが、変更は終了時に失われます。
Isolation ビューを終了するには以下を行います。
-
もう一度 Shift + H を押すか、シーンビューの Exit ボタンをクリックします。
Isolation ビューを終了すると、元のシーンの表示設定に戻ります。
- シーン表示オプションは 2019.1 で追加NewIn20191