- Unity 사용자 매뉴얼 (2017.1)
- 그래픽스
- 그래픽스 개요
- 터레인 엔진
- 터레인 텍스처(Terrain Textures)
터레인 텍스처(Terrain Textures)
컬러를 입히고 세밀한 디테일을 만들기 위해 터레인의 표면에 텍스처 이미지를 추가할 수 있습니다. 터레인은 상당히 큰 오브젝트이기 때문에 일반적으로는 매끄럽게 반복되는 텍스처를 사용하여 표면 전체에 텍스처를 타일링하는 방법을 사용합니다(지면에 가까이 있는 캐릭터의 시점에서 보았을 때에는 텍스처 반복이 보통 눈에 띄지 않습니다). 하나의 텍스처를 가지고 전체 터레인의 “배경” 이미지로 사용할 수 있지만, 풀, 사막, 눈과 같은 서로 다른 지표면을 시뮬레이션하기 위해 다른 텍스처로 영역을 페인트할 수도 있습니다. 페인트된 텍스처는 다양한 투명도로 적용할 수 있으므로, 예를 들어, 풀로 덮인 전원 지대에서 모래 사장으로 점차 전환되게끔 만들 수 있습니다.

텍스처(Textures) 활성화
툴바에 있는 페인트브러시 버튼을 누르면 텍스처 페인팅이 활성화됩니다.

처음에는 터레인에 페인팅용으로 할당된 텍스처가 없습니다. Edit Textures 버튼을 클릭하고 메뉴에서 Add Texture 를 선택하면 Add Terrain Texture 창이 나타납니다. 여기서 텍스처와 프로퍼티를 설정할 수 있습니다.
터레인 설정에서 설정한 머티리얼의 타입에 따라 메인 텍스처 맵의 컬러 채널 사용법이 달라질 수 있습니다. 이는 아래의 터레인 텍스처 설정에 나열되어 있습니다.
선택 을 클릭하면 별도의 텍스처 선택 창에서 텍스처 에셋을 볼 수 있습니다(이미지 없음). 원하는 텍스처를 클릭하면 _ 터레인 텍스처 추가_ 창에 텍스처가 나타납니다(아래의 그림 1에서 _ 터레인 텍스처 추가_ 창의 처음 상태와 텍스처 선택 후의 상태를 확인할 수 있습니다).
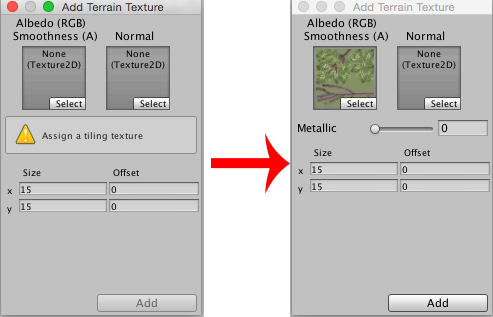
터레인 텍스처 설정(Terrain Texture Settings)
터레인 설정에서 설정한 머티리얼의 타입에 따라 메인 텍스처 맵의 컬러 채널의 사용법이 달라질 수 있습니다. 다른 터레인 텍스처 추가 창이 여기에 제시되어 있습니다.
스탠다드 [위 그림 1의 이미지]: RGB 채널은 터레인 표면의 알베도 컬러이며, 알파 채널은 평활도를 조절합니다. 또한 표면 전반적인 모습을 조절하는 ‘Metallic’ 슬라이더가 있습니다.
디퓨즈: RGB 채널은 디퓨즈 컬러입니다. 알파 채널은 사용되지 않습니다.

스페큘러: RGB 채널은 디퓨즈 컬러입니다. 알파 채널은 글로스 맵입니다.
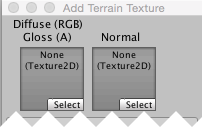
커스텀: 사용자 셰이더에 따라 스플랫 맵이 사용되는 방식이지만 보통 RGB 채널을 베이스 컬러로 사용합니다.

메인 텍스처 맵 외에도 3가지 빌트인 머티리얼 타입 전부에 대한 노멀 텍스처 역시 지정할 수 있습니다. 여기서 사용되는 노멀 텍스처의 텍스처 타입은 반드시 ’노멀 맵’이어야 합니다(텍스처 에셋의 텍스처 타입은 해당 에셋의 가져오기 설정에서 변경할 수 있습니다). 노멀 맵을 처리하는 셰이더 코드는 터레인에 대해 최소한 하나의 노멀 텍스처가 설정되어 있는 경우에만 활성화가 되므로 노멀 맵을 사용하지 않는다면 노멀 맵 퍼포먼스 비용은 들지 않습니다.
Size 프로퍼티(텍스처 상자 바로 아래)에서 터레인의 표면에 스트레치 될 이미지의 너비와 높이를 설정할 수 있습니다. Offset 프로퍼티는 터레인의 앵커 포인트로부터 얼마나 떨어진 지점에서 타일링이 시작될지를 결정합니다. 오프셋을 0으로 설정하면 타일링이 해당 모서리로부터 바로 시작됩니다. 일단 원하는 텍스처와 프로퍼티를 설정하고 나면 _ 추가_ 버튼을 클릭하여 해당 터레인에서 이 텍스처를 활성화합니다.
추가한 터레인 텍스처를 변경하려면 해당 썸네일을 선택하고 ‘텍스처 편집’ 버튼을 클릭한 후 메뉴에서 ’텍스처 편집…’을 선택합니다. 또는, 간단히 썸네일을 더블 클릭해도 됩니다. 터레인 텍스처를 제거하려면 썸네일을 선택하고 ‘텍스처 편집’ 버튼을 클릭한 후 메뉴에서 ’텍스처 제거’를 선택합니다.
텍스처(Texture) 페인팅
추가한 첫 번째 텍스처는 터레인을 덮기 위한 “배경”으로 사용됩니다. 그러나 원하는 만큼 텍스처를 얼마든지 추가할 수 있습니다. 두 번째 텍스처부터는 친숙한 브러시 툴을 사용하여 페인팅하는 데 사용할 수 있습니다. 터레인 인스펙터의 텍스처 아래를 보면 보통 사용되는 브러시 크기 및 _ 불투명도_ 옵션과 _ 타겟 강도_라는 추가 옵션도 있습니다. 이 옵션은 브러시가 같은 점을 반복해서 지나갔을 때 누적되는 최대 불투명도 값을 설정합니다. 이 방법을 통해 단일 터레인 타입을 가지고 다양하게 변하는 컬러를 가지는 섬세한 패치를 추가하여 넓고 평평한 영역을 동일 텍스처 타일로 여러 차례 반복해서 페인팅했을 때의 단조로움을 피할 수 있습니다.
