- Unity User Manual (2017.2)
- Unity에서 작업 수행
- 메인 창
- 씬 뷰(The Scene View)
- 게임 오브젝트 위치 지정
게임 오브젝트 위치 지정
게임 오브젝트를 선택하려면 씬 뷰에서 게임 오브젝트를 클릭하거나 계층 구조 창에서 오브젝트의 이름을 클릭합니다. 여러 게임 오브젝트를 선택하거나 선택 해제하려면 Shift 를 누른 채로 게임 오브젝트를 클릭하거나, 드래그하여 여러 게임 오브젝트를 둘러싸는 사각형을 만들어서 선택합니다.
선택한 게임 오브젝트가 씬 뷰에서 강조 표시됩니다. 기본적으로 게임 오브젝트를 둘러싸는 주황색 윤곽선이 강조 표시로 사용됩니다. 강조 표시 색상과 스타일을 변경하려면 Unity > Preferences > Color 로 이동하여 Selected Wireframe 및 Seleted Outline 색상을 편집합니다. 윤곽선 및 선택된 와이어프레임 시각화에 대한 자세한 내용은 기즈모 메뉴 문서를 참조하십시오. 네 가지 변환 도구 중 하나를 선택했다면 씬 뷰에 Gizmo 도 표시됩니다.
이동, 회전, 스케일, 사각 트랜스폼

툴바에 있는 네 가지 변환 툴을 사용해 개별 게임 오브젝트를 Move, Rotate_, Scale, 또는 Rect Transform 할 수 있습니다. 각 툴마다 씬 뷰에서 선택된 게임 오브젝트 주위에 표시되는 기즈모가 있습니다. 게임 오브젝트의 Transform 컴포넌트를 수정하려면 마우스를 사용해 기즈모 축을 조작하거나 인스펙터에서 Transform 컴포넌트의 숫자 필드에 값을 직접 입력합니다.
네 가지 Transform 모드를 단축키로 각각 선택할 수도 있습니다. W 는 이동, E 는 회전, R 은 스케일, T 는 RectTransform의 단축키입니다.
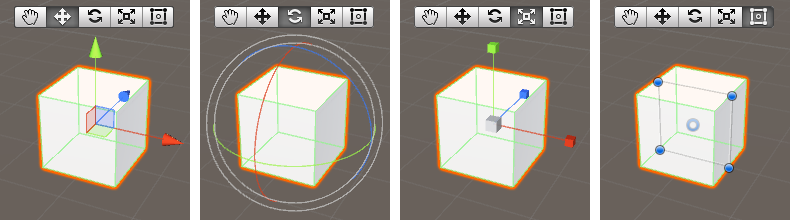
이동
Move 기즈모 가운데에는 단일 평면 안에서 게임 오브젝트를 드래그하는 데 사용할 수 있는 작은 삼각형이 세 개 있습니다. 한 축이 가만히 정지된 상태에서 두 축을 한꺼번에 이동할 수 있습니다.
Shift 키를 누른 채로 기즈모의 가운데를 클릭하고 드래그하면 기즈모 가운데가 납작한 사각형으로 변합니다. 납작한 사각형은 씬 뷰 카메라가 향하는 방향을 기준으로 게임 오브젝트를 평면에서 이리저리 움직일 수 있음을 나타냅니다.
회전
Rotate 도구를 선택한 상태에서 게임 오브젝트 주위에 나타나는 와이어프레임 구체 기즈모의 축을 클릭하고 드래그하여 오브젝트의 회전을 변경합니다. 이동 기즈모와 마찬가지로, 마지막으로 변경한 축이 노란색으로 표시됩니다. 빨간색, 녹색, 파란색 원이 이동 모드에서 나타나는 빨간색, 녹색, 파란색 축 주위를 회전하고 있다고 생각할 수 있습니다. 빨간색이 X축, 녹색이 Y축, 파란색이 Z축을 나타냅니다. 마지막으로, 맨 바깥쪽 원을 사용하여 씬 뷰의 Z축 주위로 게임 오브젝트를 회전합니다. 화면 공간에서 회전하는 것이라고 생각하면 됩니다.
스케일
Scale 도구를 사용하여 기즈모 가운데에서 큐브를 클릭하고 드래그하여 게임 오브젝트를 모든 축에서 균일하게 다시 스케일할 수 있습니다. 각 축에 대해 개별적으로 스케일할 수도 있지만, 자식 게임 오브젝트가 있을 때에는 이상하게 보일 수 있으므로 주의해야 합니다.
사각 트랜스폼
RectTransform은 스프라이트 또는 UI 요소와 같은 2D 요소의 위치를 지정할 때 많이 사용되지만, 3D 게임 오브젝트를 조작할 때에도 효과적으로 활용할 수 있습니다. 이동, 스케일, 회전이 하나의 기즈모에 합쳐져 있습니다.
- 사각형 기즈모 안을 클릭하고 드래그하여 게임 오브젝트를 이동합니다.
- 사각형 기즈모의 모서리나 가장자리를 클릭하고 드래그하여 게임 오브젝트를 스케일합니다.
- 가장자리를 드래그하여 한 축을 따라 게임 오브젝트를 스케일합니다.
- 모서리를 드래그하여 두 축을 따라 게임 오브젝트를 스케일합니다.
- 게임 오브젝트를 회전하려면 커서를 사각형 모서리 바깥에 가까이 놓습니다. 커서가 변경되어 회전 아이콘이 표시됩니다. 이 영역에서 클릭하고 드래그하여 게임 오브젝트를 회전합니다.
2D 모드에서는 기즈모를 사용하여 씬의 Z축을 변경할 수 없습니다. 하지만 특정 스크립트 기법에서는 Z축을 다른 용도로 활용할 수도 있으므로 인스펙터에서 Transform 컴포넌트를 사용하여 Z축을 설정해도 됩니다.
게임 오브젝트 변환에 대한 자세한 내용은 Transform 컴포넌트 문서를 참조하십시오.
기즈모(Gizmo) 핸들 포지션 토글

Gizmo Handle Position Toggles 는 트랜스폼 도구 기즈모의 위치와 기즈모 자체를 조작하는 데 사용하는 핸들의 위치를 정의하는 데 사용됩니다.

포지션
왼쪽 Pivot/Center 버튼을 클릭하여 Pivot 과 Center 간에 변경합니다.
- Pivot 을 선택하면 기즈모의 위치가 메시의 실제 피벗 지점으로 지정됩니다.
- Center 를 선택하면 기즈모 위치가 게임 오브젝트에 렌더링된 경계의 가운데로 지정됩니다.
회전
오른쪽 Local/Global 버튼을 클릭하여 Local 과 Global 간에 변경합니다.
- Local 을 선택하면 기즈모가 계속 게임 오브젝트를 기준으로 회전합니다.
- Global 을 선택하면 기즈모가 월드 공간 방향으로 고정됩니다.
유닛 스냅(Unit snapping)
이동 툴을 사용해 기즈모를 드래그하는 동안 Ctrl(Mac에서는 Command) 키를 누르고 있으면 Snap Settings(메뉴: Edit > Snap Settings…)에서 정의한 값대로 스냅할 수 있습니다.
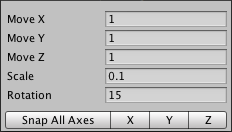
표면 스냅(Surface snapping)
이동 툴을 사용해 가운데에서 드래그하는 동안 Shift 와 Ctrl(Mac에서는 Command) 키를 누르고 있으면 게임 오브젝트를 Collider 의 교차점에 빨리 스냅할 수 있습니다.
바라보기 회전(Look-at rotation)
회전 툴을 사용하는 동안 Shift 와 Control(Mac에서는 Command)을 길게 눌러 게임 오브젝트를 Collider 표면의 한 점을 향해 회전합니다.
버텍스 스냅(Vertex Snapping)
버텍스 스냅 을 사용하여 씬을 빨리 정리할 수 있습니다. 이렇게 하려면 메시에서 버텍스를 하나 선택한 후 다른 메시의 버텍스와 같은 포지션에 가져다 놓아야 합니다. 버텍스 스냅은 레이싱 게임에서 도로를 정확하게 정렬하거나 파워업 아이템을 메시의 버텍스에 정렬해서 배치하는 등의 용도로 사용할 수 있습니다.
버텍스 스냅을 사용하려면 아래 절차를 따르십시오.
조작할 메시를 선택하고 Move 툴이 활성 상태인지 확인합니다.
V 키를 길게 눌러 버텍스 스내핑 모드를 활성화합니다.
피벗 지점으로 사용할 메시의 버텍스 위로 커서를 이동합니다.
커서가 원하는 버텍스 위에 놓이면 마우스 왼쪽 버튼을 누른 상태에서 메시를 다른 메시의 버텍스로 끌어다 놓습니다.
결과가 만족스러우면 마우스 버튼과 V 키에서 손을 뗍니다. Shift+V 로 이 기능을 켜거나 끌 수 있습니다.
참고: 버텍스를 버텍스에 스냅하고 버텍스를 표면에 스냅하고 피벗을 버텍스에 스냅할 수 있습니다.