- Unity 사용자 매뉴얼(2017.4)
- 타임라인
- 타임라인 에디터 창
- 클립 뷰
- 클립 자르기
클립 자르기
클립의 시작이나 끝 부분을 끌어서 움직여 클립의 길이를 자를 수 있습니다. 클립의 시작이나 끝 부분을 끌어서 움직이면 클립이 자동으로 선택되고 클립의 프로퍼티가 인스펙터 창에 표시됩니다. 인스펙터 창에서 클립 타이밍 프로퍼티를 사용하여 클립의 시작(Start), 끝(End), 길이(Duration), 오프셋(Clip In)을 정확한 값으로 설정할 수 있습니다.
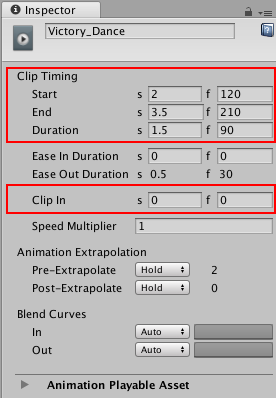
클립의 시작 부분 자르기
클립 뷰에서 애니메이션 클립이나 오디오 클립의 시작 부분을 자르면 시작 지점을 클립이 기반하고 있는 소스 에셋의 시작 지점 앞으로 끌어서 옮길 수 없습니다. 소스 에셋의 시작 지점 뒤에서 애니메이션 클립이나 오디오 클립을 자르면 클립이 사용 중인 소스 에셋 섹션이 선택됩니다.

클립 자르기는 비파괴적입니다. 클립 자르기를 다시 실행하여 이전에 잘라냈던 애니메이션이나 오디오 파형이 포함되도록 클립의 시작 부분을 수정할 수 있습니다. 클립을 초기화하여 클립 자르기를 비롯한 기타 편집 작업을 취소할 수도 있습니다.
클립의 시작 부분을 시간이나 프레임을 기준으로 정확하게 자르려면 인스펙터 창에서 Clip In 프로퍼티를 사용합니다. Clip In 프로퍼티를 변경하면 소스 에셋의 시작 지점 뒤에서 클립의 시작 부분을 자르는 것과 같은 효과가 있습니다.
클립의 끝 부분 자르기
클립의 시작 부분과 마찬가지로, 소스 에셋의 끝 지점 앞에서 애니메이션 클립이나 오디오 클립을 자르면 클립이 사용 중인 소스 에셋의 해당 부분이 잘립니다.
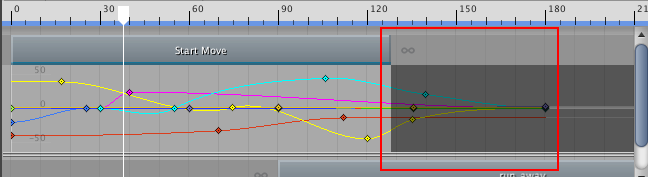
클립이 기반하고 있는 소스 에셋의 끝 지점 뒤에서 애니메이션 클립이나 오디오 클립의 끝 부분을 자르면 추가되는 클립 영역이 소스 에셋의 설정에 따라 대기하거나 루프로 반복됩니다.
예를 들어 이름이 “End Move”인 애니메이션 클립이 “Recorded(2)” 모션 파일을 소스 에셋으로 사용합니다. “Recorded(2)” 모션 파일을 루프로 설정합니다. “Recorded(2)” 소스 에셋의 끝 지점 뒤에서애니메이션 클립의 끝 부분을 자르면 “Recorded(2)”를 루프로 반복하여 추가되는 클립 영역을 채웁니다. 흰색 애니메이션 커브로 대기 또는 루프가 표시됩니다.
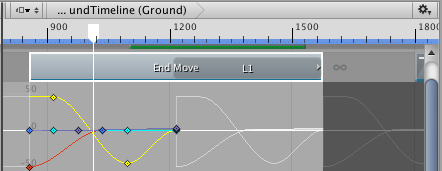
추가되는 클립 영역이 대기하는지 루프로 반복하는지를 선택하려면 소스 에셋을 선택하여 인스펙터 창에서 에셋의 설정을 변경합니다. 소스 에셋이 대기할지 루프로 반복할지를 제어하는 프로퍼티는 소스 에셋 타입에 따라 다릅니다.
클립이 사용 중인 소스 에셋이 무엇인지 알 수 없을 때에는 클립 뷰에서 클립을 선택하고 마우스 오른쪽 버튼으로 클릭한 후 컨텍스트 메뉴에서 Find Source Asset 을 선택합니다. 이렇게 하면 프로젝트 창에 소스 에셋이 강조 표시됩니다.
루프로 반복되는 클립의 끝 부분 자르기
타임라인 에디터 창에서 루프(loop)가 설정된 애니메이션 클립이나 오디오 클립을 자를 때 특별한 옵션을 사용할 수 있습니다. 이 옵션을 사용하여 마지막에 발생하는 불완전 루프를 제거하거나 불완전 루프를 완전하게 만들 수 있습니다.
예를 들어 이름이 run_away인 애니메이션 클립이 있고, 이 클립이 소스 에셋보다 세 배 이상 더 길다고 가정합니다. 소스 에셋이 루프로 설정되었으므로 애니메이션 클립이 끝날 때까지 소스 에셋이 루프로 반복되어 마지막 부분에서 불완전 루프가 발생합니다.
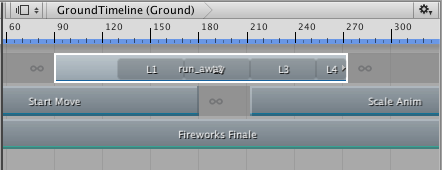
클립의 끝을 연장하여 불완전 루프가 완전해지도록 하려면 클립을 선택하고 마우스 오른쪽 버튼으로 클릭한 후 Editing > Complete Last Loop 를 선택합니다. 마지막에 있는 완전한 루프에서 클립을 자르려면 클립을 선택하고 마우스 오른쪽 버튼으로 클릭한 후 Editing > Trim Last Loop 를 선택합니다.

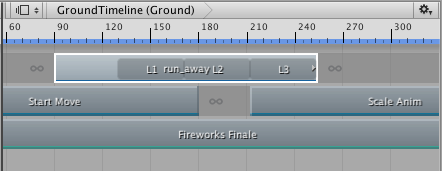
타임라인 재생 헤드로 자르기
재생 헤드의 위치를 기준으로 클립을 자를 수도 있습니다. 재생 헤드를 사용하여 자르려면 클립 안에서 재생 헤드의 위치를 움직입니다. 클립을 마우스 오른쪽 버튼으로 클릭한 후 Editing > Trim Start 또는 Editing > Trim End 를 선택합니다. Trim Start 를 선택하면 클립의 시작 지점부터 재생 헤드까지 잘립니다. Trim End 를 선택하면 재생 헤드부터 클립의 끝 지점까지 잘립니다.
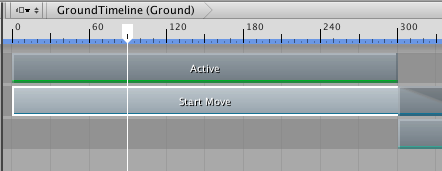
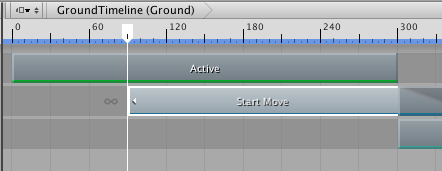
여러 트랙에 있는 클립을 선택하면 재생 헤드가 닿아 있는 클립만 잘립니다.
- 2017–08–10 일부 편집 리뷰를 거쳐 페이지 게시됨