- Unity 사용자 매뉴얼(2018.1)
- 실험 기능
- Look Dev
- Look Dev 뷰
Look Dev 뷰
Look Dev 뷰가 기본 창입니다. 한번에 Look Dev 뷰를 여러 개 열 수 있습니다.
Look Dev 뷰에는 기본적으로 뷰가 하나만 있지만, 여러 분할 화면 뷰 중에서 선택할 수 있습니다. 이에 대한 자세한 내용은 아래의 다중 뷰를 참조하십시오.
Look Dev 뷰에 프리팹 로드
Look Dev 뷰는 주로 에셋 프리팹을 볼 수 있도록 고안되었습니다.
프리팹을 Look Dev 뷰에 로드하려면 프리팹을 오른쪽 마우스 단추로 클릭하고 Open in Look Dev Tool 을 선택합니다. Look Dev가 이미 열려 있는 경우 프리팹을 계층 구조 창에서 Look Dev 뷰로 직접 드래그합니다.
참고: 프리팹을 오른쪽 마우스 단추로 클릭하여 Look Dev에 로드하면 현재 표시된 Look Dev 뷰나 최근에 활성화된 뷰에 프리팹이 자동으로 로드됩니다.
다중 뷰
Look Dev 뷰에는 기본적으로 현재 작업 중인 프리팹이 있는 단일 창이 표시됩니다. 제어판의 버튼을 사용하여 분할 화면 복제 창을 이 창과 나란히 표시하여 서로 다른 설정을 비교하고 대조할 수 있습니다.
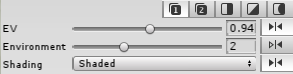
숫자 1 또는 숫자 2 가 포함된 버튼을 선택하면 Look Dev 뷰가 단일 창 모드로 표시됩니다. 각 버튼은 Look Dev의 뷰에 해당합니다. 버튼 1 을 선택하면 설정이 뷰 1에 적용되고, 버튼 2 를 선택하면 설정이 뷰 2에 적용됩니다. 나머지 버튼 3개는 다음과 같습니다.
나란히(Side-by-side): 
나란히 표시되는 복제 뷰입니다.

두 뷰에는 모두 기본적으로 동일한 카메라가 사용됩니다. 중앙에 있는 잠금 버튼 을 누르면 이 동작이 분리되어 두 뷰의 카메라를 따로 조종할 수 있습니다.
을 누르면 이 동작이 분리되어 두 뷰의 카메라를 따로 조종할 수 있습니다.
분할 화면(Split-screen): 
뷰가 두 개로 가로 분할되고, 주황색/파란색 조종 기즈모가 두 뷰 사이의 분리 면을 나타냅니다. 이를 사용하는 방법에 대한 설명은 아래의 조종 기즈모 사용을 참조하십시오.

구역(Zone) 
뷰가 주황색/파란색 조종 기즈모의 포지션을 기준으로 정의되는 원형 분할을 통해 두 개로 나뉩니다.

각 분할 화면 뷰에 다른 프리팹을 로드하려면 설정(Settings) 으로 이동하여 다른 오브젝트 허용(Allow Different Objects) 을 활성화한 다음 각 프리팹을 원하는 보기에 드래그합니다.
다중 뷰 모드에서는 동일한 에셋의 서로 다른 두 개의 버전을 봐야 하는 경우에만 이렇게 하는 것이 합리적입니다. 서로 완전히 다른 에셋을 비교하면 조명과 시각 효과의 차이를 잘 알 수 없습니다.
조종 기즈모 사용
조종 기즈모의 동작은 분할 화면 및 영역 모드에서 다르지만, 사용 방법은 두 모드에서 모두 동일합니다.
분리선 이동
분리선을 이동하려면 기즈모의 좁은 부분을 클릭하고 원하는 위치로 드래그합니다.


방향 및 길이 변경
조종기 기즈모의 방향과 길이를 변경하려면 조종기 한 쪽 끝에 있는 원을 클릭하고 드래그합니다.
영역 모드에서 조종기 기즈모의 원을 움직이면 뷰 원의 반지름이 변경됩니다.

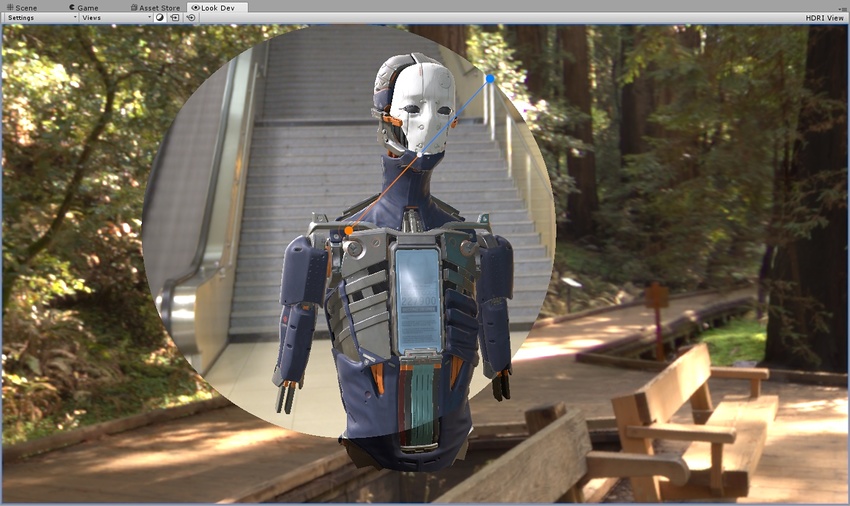
증분적 분리 변경
분리를 증분적으로 변경하려면 조종 기즈모 끝에 있는 원을 길게 클릭하고 있는 상태에서 Shift 키를 길게 누르면서 마우스를 움직이십시오. 그러면 조종 기즈모가 설정된 각도에 맞춰집니다. 이 기능은 완벽한 수평, 수직 또는 대각선 각도에 유용합니다.
분리선의 중간에 있는 흰색 원을 사용하면 두 뷰를 혼합할 수 있습니다. 이 원을 왼쪽 마우스 단추로 클릭하고 주황색 선을 따라 드래그하면 왼쪽 뷰가 오른쪽 뷰와 혼합됩니다(아래 그림 A 참조). 파란색 선으로 드래그하면 오른쪽 뷰가 왼쪽 뷰와 혼합됩니다(아래 그림 B 참조).


흰색 원을 뒤로 드래그하면 자동으로 중앙에 다시 맞춰집니다. 이 기능은 디폴트 블렌딩 값으로 빨리 복원하는 데 유용합니다.
각 옵션의 용도
나란히: 동일한 에셋의 서로 다른 두 개의 조명 환경을 비교하여 올바르게 동작하는지 확인합니다.
분할 화면/구역: 셰이더 디버그 모드를 사용하여 텍스처 문제를 조사합니다. 예를 들어, 한 화면은 노멀 또는 알베도 셰이딩을 보기 위해 사용하고 다른 화면에서는 환경 릿 모드를 볼 수 있습니다.
나란히/분할 화면/구역: 동일한 조명 환경을 사용하여 동일한 에셋의 서로 다른 두 개의 버전을 비교하여 에셋의 품질을 개선하는 변경 사항을 확인합니다.
나란히/분할 화면/구역: 동일한 조명 환경을 사용하여 서로 다른 두 개의 에셋 LOD를 비교하여 LOD의 품질을 테스트합니다.