- Unity 사용자 매뉴얼(2018.2)
- 그래픽스
- 그래픽스 개요
- 동영상 개요
- 비디오 클립
비디오 클립
비디오 클립은 Video Player 컴포넌트에서 비디오 콘텐츠(소리가 있는 비디오일 때 오디오 콘텐츠도 포함)를 재생할 때 사용하는 임포트된 비디오 파일입니다. 비디오 파일의 일반적인 파일 확장자는 .mp4, .mov, .webm, .wmv입니다.
비디오 클립을 선택하면 인스펙터에 비디오 클립 임포터가 표시됩니다. 여기에는 옵션, 미리보기, 소스 정보 등이 있습니다. 미리보기의 오른쪽 상단에 있는 재생 버튼을 클릭하여 비디오 클립을 첫 오디오 트랙과 함께 미리보기로 표시할 수 있습니다.
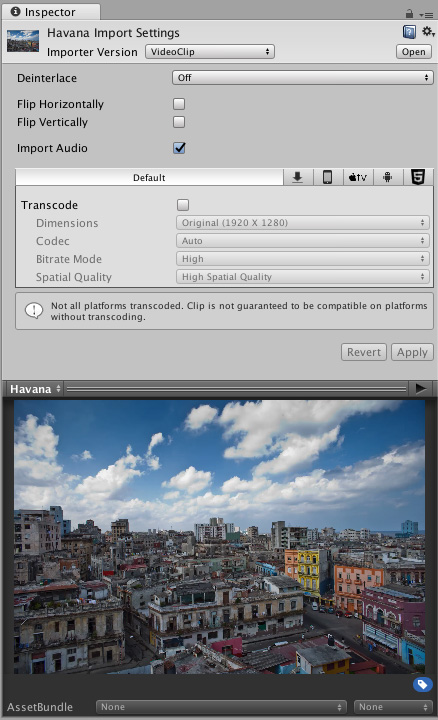
비디오 클립 소스 정보를 보려면 인스펙터 창 하단의 미리보기 창으로 이동하여 왼쪽 상단 모서리에 있는 비디오 클립 이름을 클릭한 후 Source Info 를 선택합니다.

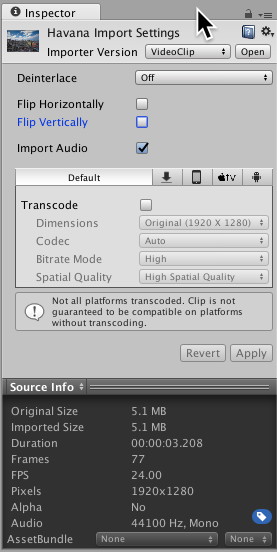
플랫폼별 옵션에는 트랜스코드 프로세스가 각 타겟 플랫폼에 맞게 수정되어 있으므로 각 플랫폼의 기본 옵션을 선택할 수 있습니다.
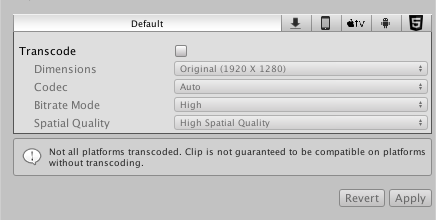
트랜스코드가 비활성화되어 있을 때에는 비디오 파일이 그대로 사용되므로 타겟 플랫폼과 호환되는지 수동으로 확인해야 합니다. 자세한 내용은 비디오 파일 호환성 문서를 참조하십시오. 하지만 트랜스코드하지 않기로 선택하면 시간이 절약되고 변환과 관련된 품질 저하도 방지할 수 있습니다.
Video Clip Importer 프로퍼티
| 프로퍼티 | 기능 | ||
|---|---|---|---|
| Importer Version | 사용할 임포터 버전을 선택합니다. | ||
| VideoClip | [Video Player 컴포넌트](class-VideoPlayer]와 함께 사용하기에 적합한 비디오 클립을 생성합니다. | ||
| MovieTexture (Legacy) | 레거시 무비 텍스처를 생성합니다. | ||
| Keep Alpha |
알파 채널을 유지하고 타겟 플랫폼에서 알파가 있는 비디오가 기본 지원되지 않는 경우에도 사용 가능하도록 트랜스코드하는 중에 인코딩합니다. 이 프로퍼티는 소스에 알파 채널이 있을 때에만 표시됩니다. |
||
| Deinterlace | 트랜스코드하는 중에 인터레이스된 소스의 인터레이스 해제 방법을 설정합니다. 예를 들어 비디오가 인코딩된 방법이나 미관상의 이유로 인해 인터레이스 설정을 변경할 수 있습니다. 인터레이스된 비디오에는 프레임마다 시간 샘플이 두 개씩 있습니다. 하나는 홀수 행에 있고 하나는 짝수 행에 있습니다. | ||
| Off | 소스가 인터레이스되어 있지 않고 수행할 프로세싱 작업이 없습니다. (기본값) | ||
| Even | 각 프레임의 짝수 행을 선택하고 보간하여 누락된 콘텐츠를 생성합니다. 홀수 행은 무시됩니다. | ||
| Odd | 각 프레임의 홀수 행을 선택하고 보간하여 누락된 콘텐츠를 생성합니다. 짝수 행은 무시됩니다. | ||
| Flip Horizontally | 체크박스를 선택하면 트랜스코드하는 중에 소스 콘텐츠가 가로 축을 따라 뒤집혀 위아래가 바뀝니다. | ||
| Flip Vertically | 체크박스를 선택하면 트랜스코드하는 중에 소스 콘텐츠가 세로 축을 따라 뒤집혀 좌우가 바뀝니다. | ||
| Import Audio | 체크박스를 선택하면 트랜스코드하는 중에 오디오 트랙을 임포트합니다. 이 프로퍼티는 소스에 오디오 트랙이 있을 때에만 표시됩니다. |
||
| Transcode | 체크박스를 선택하면 소스가 타겟 플랫폼과 호환되는 포맷으로 트랜스코드됩니다. 비활성화하면 원래 콘텐츠를 그대로 사용하고, 오랜 시간이 소요될 수 있는 트랜스코드 프로세스를 생략합니다. 참고: 소스 포맷이 각 타겟 플랫폼과 호환되는지 확인하십시오. 자세한 내용은 비디오 파일 호환성 문서를 참조하십시오. |
||
| Dimensions | 소스 콘텐츠의 크기를 조절하는 방법을 설정합니다. | ||
| Original | 원본 크기를 유지합니다. | ||
| Three Quarter Res | 소스 크기를 원래 너비와 높이의 4분의 3으로 조절합니다. | ||
| Half Res | 소스 크기를 원래 너비와 높이의 반으로 조절합니다. | ||
| Quarter Res | 소스 크기를 원래 너비와 높이의 4분의 1로 조절합니다. | ||
| Square (1024 X 1024) | 소스 크기를 1024 x 1024 정사각형 이미지로 조절합니다. 종횡비를 조절할 수 있습니다. | ||
| Square (512 X 512) | 소스 크기를 512 x 512 정사각형 이미지로 조절합니다. 종횡비를 조절할 수 있습니다. | ||
| Square (256 X 256) | 소스 크기를 256 x 256 정사각형 이미지로 조절합니다. 종횡비를 조절할 수 있습니다. | ||
| Custom | 소스 크기를 원하는 해상도로 조절합니다. 종횡비를 조절할 수 있습니다. | ||
| Width | 결과 이미지의 너비입니다. 이 프로퍼티는 Dimensions 필드를 Custom으로 설정했을 때에만 표시됩니다. |
||
| Height | 결과 이미지의 높이입니다. 이 프로퍼티는 Dimensions 필드를 Custom으로 설정했을 때에만 표시됩니다. |
||
| Aspect Ratio | 이미지 크기를 조절할 때 사용되는 종횡비입니다. 이 프로퍼티는 Dimensions 필드를 Original 이외의 다른 옵션으로 설정했을 때에만 표시됩니다. |
||
| No Scaling | 원본 콘텐츠의 종횡비를 유지하기 위해 필요하다면 검정색 영역을 추가합니다. | ||
| Stretch | 원본 콘텐츠를 늘려서 검정색 영역을 남기지 않고 목표 해상도를 채웁니다. | ||
| Codec | 비디오 트랙 인코딩에 사용되는 코덱입니다. | ||
| Auto | 타겟 플랫폼에 가장 적합한 비디오 코덱이 선택됩니다. | ||
| H264 | 대부분의 플랫폼 하드웨어에서 지원하는 MPEG–4 AVC 비디오 코덱입니다. | ||
| VP8 | 대부분의 플랫폼 소프트웨어와 Android와 WebGL과 같은 일부 플랫폼의 하드웨어에서 지원하는 VP8 비디오 코덱입니다. | ||
| Bitrate Mode | 비트레이트 옵션으로 낮음, 중간, 높음이 있습니다. 선택된 코덱의 기준 프로파일에 따라 상대적입니다. | ||
| Spatial Quality | 이 설정에 따라 트랜스코드하는 중에 비디오 이미지 크기를 줄일지 여부가 결정됩니다. 크기를 줄이면 이미지가 저장 공간을 덜 차지합니다. 하지만 이미지 크기를 조절하기 때문에 재생할 때 이미지가 흐릿해질 수도 있습니다. | ||
| Low Spatial Quality | 트랜스코드하는 중에 이미지 크기가 매우 (대개 원래 크기의 4분의 1로) 작아진 후 재생할 때 다시 원래 크기로 확장됩니다. 크기가 가장 많이 조절되므로 저장 공간이 가장 많이 절약되지만 재생할 때 이미지가 가장 많이 흐릿해지기도 합니다. | ||
| Medium Spatial Quality | 트랜스코드하는 중에 이미지 크기가 어느 정도 (대개 원래 크기의 절반으로) 작아진 후 재생할 때 다시 원래 크기로 확장됩니다. 크기가 어느 정도 조절되긴 하지만 Low Spatial Quality 옵션을 사용할 때보다 이미지가 덜 흐릿해지고 필요한 저장 공간도 어느 정도 줄어듭니다. | ||
| High Spatial Quality | 이 옵션을 선택하면 크기가 조절되지 않습니다. 트랜스코드하는 중에 이미지 크기가 줄어들지 않으므로 원래 비디오의 시각적 선명도가 유지됩니다. | ||
2017–06–15 일부 편집 리뷰를 거쳐 페이지 게시됨
Unity 5.6의 새로운 기능
Copyright © 2023 Unity Technologies
优美缔软件(上海)有限公司 版权所有
"Unity"、Unity 徽标及其他 Unity 商标是 Unity Technologies 或其附属机构在美国及其他地区的商标或注册商标。其他名称或品牌是其各自所有者的商标。
公安部备案号:
31010902002961