클립 선택
클립 하나를 클릭하여 선택할 수 있습니다. 클립을 선택하면 기존에 선택된 다른 모든 트랙이나 클립은 선택 해제됩니다. 선택된 클립의 영역은 흰색 테두리로 표시됩니다.
클립을 선택하면 인스펙터 창에 클립 프로퍼티가 표시되어 클립 시작 지점, 길이, 기타 클립 프로퍼티를 변경할 수 있습니다. 표시되는 프로퍼티는 선택된 클립 타입에 따라 달라집니다. 자세한 내용은 타임라인 인스펙터를 참조하십시오.
Shift 키를 누른 채로 클릭하여 인접한 클립을 모두 선택할 수 있습니다. 예를 들어 인접한 클립을 세 개 선택하려면 첫 번째 클립을 클릭한 다음 Shift 키를 누른 채로 세 번째 클립을 클릭하면 됩니다. 인접한 클립 세 개가 모두 선택됩니다.
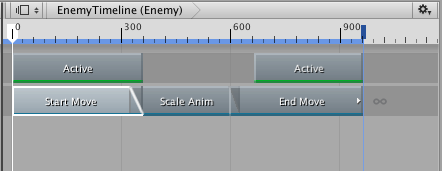
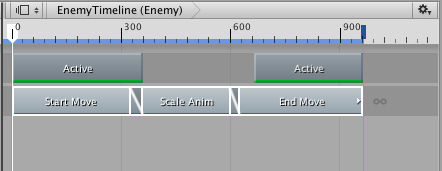
Cmd/Ctrl 키를 누른 채로 클릭하여 인접하지 않은 클립을 선택할 있습니다. Cmd/Ctrl 키를 누른 채로 선택된 클립을 다시 클릭하면 선택이 해제됩니다.
클립 뷰의 빈 영역을 클릭한 후 대각선 방향으로 끌어서 움직여 선택 사각형을 그릴 수 있습니다. 선택 사각형과 닿는 모든 클립이 한꺼번에 선택됩니다. Shift 키를 누른 채로 선택 사각형을 그리면 기존에 선택된 클립에 새로 선택되는 클립을 추가할 수 있습니다.
타임라인 재생 헤드로 클립을 선택할 수도 있습니다. 클립 뷰 위의 타임라인에서 타임라인 재생 헤드를 마우스 오른쪽 버튼으로 클릭하고 선택 옵션을 선택합니다. 그러면 타임라인 재생 헤드 뒤에서 시작하거나, 앞에서 시작하거나, 뒤에서 끝나거나, 앞에서 끝나거나, 재생 헤드가 닿아 있는 모든 클립이 선택됩니다. 모든 트랙에 있는 클립이 선택 대상이 됩니다.
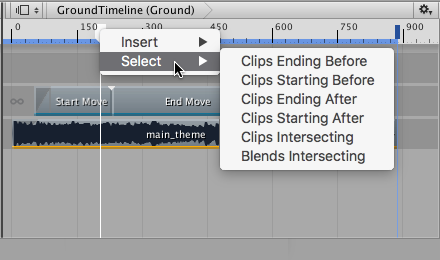
- 2017–08–10 일부 편집 리뷰를 거쳐 페이지 게시됨