- Unity 사용자 매뉴얼(2018.3)
- 타임라인
- 타임라인 에디터 창
- 타임라인 설정
타임라인 설정
타임라인 설정에서 타임라인 에셋의 길이 단위, 타임라인 에셋의 기간 모드(duration mode), 타임라인 에디터 창의 스냅 설정을 변경할 수 있습니다.
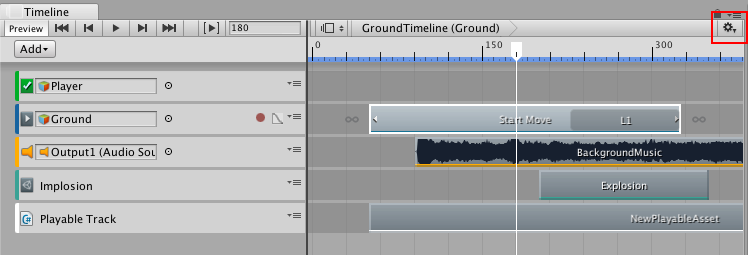
초 또는 프레임
초(Seconds) 또는 프레임(Frames)을 선택하여 타임라인 에디터 창에 표시되는 단위를 초나 프레임으로 설정할 수 있습니다.
기간 모드
기간 모드(Duration Mode)를 사용하여 타임라인 에셋의 기간이 마지막 클립의 끝까지 연장되도록 할지(Based On Clips) 아니면 특정 시간이나 프레임까지 연장되도록 할지(Fixed Length) 설정할 수 있습니다. 기간 모드를 Fixed Length로 설정했다면 다음 방법 중 하나를 사용하여 타임라인 에셋의 길이를 변경할 수 있습니다.
프로젝트 창에서 타임라인 에셋을 선택하고 인스펙터 창에서 기간을 초 또는 프레임으로 설정합니다.
타임라인 에디터 창에서 타임라인에 표시된 파란색 마커를 끌어서 움직입니다. 파란색 마커는 타임라인 에셋의 끝을 나타냅니다. 파란색 선은 타임라인 에셋의 기간(길이)을 나타냅니다.
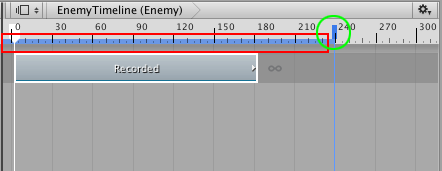
프레임 속도
프레임 속도(frame rate) 아래의 옵션 중 하나를 선택하여 타임라인 에셋의 재생 속도를 설정할 수 있습니다. 타임라인 에셋의 전체 속도가 초당 프레임 수에 따라 빨라지거나 느려집니다. 초당 프레임 수가 높을수록 전체 타임라인이 더 빨리 재생됩니다. 지원되는 프레임 속도는 Film (24fps), PAL (25fps), NTSC (29.97fps), 30, 50, 60입니다.
오디오 파형 표시
Show Audio Waveforms 를 활성화하여 모든 오디오 트랙에 있는 모든 오디오 클립의 파형을 표시할 수 있습니다. 예를 들어 휴머노이드가 걷는 애니메이션 클립에서 발걸음 오디오 클립의 위치를 수동으로 지정할 때 오디오 파형을 참고하여 위치를 지정할 수 있습니다. 오디오 파형을 숨기려면 Show Audio Waveforms 를 비활성화합니다. Show Audio Waveforms 는 기본적으로 활성화되어 있습니다.
프레임에 스냅
Snap to Frame 을 활성화하여 프레임을 기준으로 클립을 조작하고, 타임라인 인스턴스의 미리보기를 표시하고, 재생 헤드의 위치를 조절할 수 있습니다. 하위 프레임을 사용하려면 Snap to Frame 을 비활성화합니다. Snap to Frame 은 기본적으로 활성화되어 있습니다.
예를 들어 Snap to Frame 이 비활성화되어 있을 때에는 타임라인 재생 헤드를 끌어서 움직이면 재생 헤드가 프레임 간에 이동하고, 타임라인이 Seconds 또는 Frames 중 무엇으로 설정되었는지에 따라 재생 헤드 위치가 다른 형식으로 표시됩니다.
타임라인이 Frames 로 설정되어 있을 때에는 재생 헤드 위치 필드에 프레임과 하위 프레임이 표시됩니다. 예를 들어 8 프레임과 34 하위 프레임일 때에는 8.34로 표시됩니다.
타임라인이 Seconds 로 설정되어 있을 때에는 재생 헤드 위치 필드에 초, 프레임, 하위 프레임이 표시됩니다. 예를 들어 6초, 17 프레임, 59 하위 프레임일 때에는 6:17 [.59]로 표시됩니다.
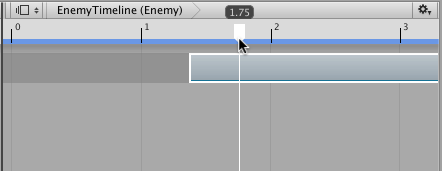
하위 프레임 수준에서 클립을 조작하고, 타임라인 인스턴스의 미리보기를 표시하고, 재생 헤드 위치를 조절할 수 있으면 애니메이션과 효과를 오디오와 동기화할 때 매우 큰 도움이 됩니다. 여러 고급 오디오 프로세싱 소프트웨어 제품은 하위 프레임 정밀도로 오디오 파형을 만들어냅니다.
가장자리 스냅
Edge Snap 옵션을 활성화하여 블렌드를 생성하거나, 자르거나, 위치를 지정할 때 클립의 위치를 쉽게 맞출 수 있습니다. 활성화화면 클립의 시작이나 끝 부분이 다른 트랙에 있는 클립의 시작이나 끝, 같은 트랙에 있는 클립의 시작이나 끝, 전체 타임라인의 시작이나 끝, 재생 헤드의 위치에 10픽셀 이내로 접근하면 해당 클립이 자동으로 스냅됩니다. 정확한 블렌드, 서서히 들어오기(ease-in), 서서히 나가기(ease-out)를 생성하려면 Edge Snap 을 비활성화합니다. Edge Snap 는 기본적으로 활성화되어 있습니다.
- 2017–12–07 일부 편집 리뷰를 거쳐 페이지 수정됨