모델 탭

SpeedTree Import Settings 창의 Model 탭은 다음 섹션으로 구성됩니다.
 Meshes 섹션에서는 Scale Factor 값을 설정하여 임포트된 SpeedTree 모델에 전역 스케일을 적용할 수 있습니다. 기본적으로 Unity는 이 값을 0.3048(피트 대 미터에 대한 전환 비율)로 설정했으며, 이는 SpeedTree 모델이 일반적으로 유닛당 1피트를 사용하고 Unity는 유닛당 1미터를 사용하기 때문입니다.
Meshes 섹션에서는 Scale Factor 값을 설정하여 임포트된 SpeedTree 모델에 전역 스케일을 적용할 수 있습니다. 기본적으로 Unity는 이 값을 0.3048(피트 대 미터에 대한 전환 비율)로 설정했으며, 이는 SpeedTree 모델이 일반적으로 유닛당 1피트를 사용하고 Unity는 유닛당 1미터를 사용하기 때문입니다.
 Materials 섹션에서는 디퓨즈 라이팅 컴포넌트를 조절하는 Main Color 값과 색조 배리에이션 효과가 활성화되었을 때 Unity가 사용하는 Hue Color 를 설정할 수 있습니다. SpeedTree 모델에 빌보드 에셋이 있으면 Alpha Cutoff 프로퍼티도 나타납니다. Unity는 알파 컷오프(또는 레퍼런스 값)를 사용하여 텍스처에 알파 밉맵 적용 범위를 유지하는 데 필요한 값을 계산합니다.
Materials 섹션에서는 디퓨즈 라이팅 컴포넌트를 조절하는 Main Color 값과 색조 배리에이션 효과가 활성화되었을 때 Unity가 사용하는 Hue Color 를 설정할 수 있습니다. SpeedTree 모델에 빌보드 에셋이 있으면 Alpha Cutoff 프로퍼티도 나타납니다. Unity는 알파 컷오프(또는 레퍼런스 값)를 사용하여 텍스처에 알파 밉맵 적용 범위를 유지하는 데 필요한 값을 계산합니다.
 LOD 섹션에는 SpeedTree 모델을 임포트하기 위한 특수한 배리에이션의 LOD Group 컴포넌트가 있습니다. LOD 레벨 간에 원활하게 전환하고, 각 LOD 레벨에 대한 임계값을 조정하고, LOD Options을 사용하여 각 LOD 레벨에서 많은 리소스를 소모하는 효과를 끌 수 있습니다.
LOD 섹션에는 SpeedTree 모델을 임포트하기 위한 특수한 배리에이션의 LOD Group 컴포넌트가 있습니다. LOD 레벨 간에 원활하게 전환하고, 각 LOD 레벨에 대한 임계값을 조정하고, LOD Options을 사용하여 각 LOD 레벨에서 많은 리소스를 소모하는 효과를 끌 수 있습니다.
 Revert 및 Apply 버튼은 항상 나타나지만, Model 탭에서 설정을 변경한 후에만 선택할 수 있습니다. 머티리얼 매핑과 Model 탭 모두에서 설정을 변경하는 경우 Apply & Generate Materials 버튼이 나타납니다. 머티리얼 매핑에 대한 설정만 변경하는 경우에는 Regenerate Materials 버튼이 표시됩니다.
Revert 및 Apply 버튼은 항상 나타나지만, Model 탭에서 설정을 변경한 후에만 선택할 수 있습니다. 머티리얼 매핑과 Model 탭 모두에서 설정을 변경하는 경우 Apply & Generate Materials 버튼이 나타납니다. 머티리얼 매핑에 대한 설정만 변경하는 경우에는 Regenerate Materials 버튼이 표시됩니다.
 게임 오브젝트에 대한 프로퍼티(읽기 전용)는 Inspector 뷰의 하단에 나타나며, 여기에는 해당 머티리얼이 적용된 SpeedTree 모델의 미리보기도 포함됩니다.
게임 오브젝트에 대한 프로퍼티(읽기 전용)는 Inspector 뷰의 하단에 나타나며, 여기에는 해당 머티리얼이 적용된 SpeedTree 모델의 미리보기도 포함됩니다.
LOD 및 해당 옵션
참고: 이 섹션에서는 여러분들이 LOD Group 컴포넌트에 관한 문서를 이미 읽었다고 간주합니다. 아직 읽지 않은 경우 지금 읽으시기 바랍니다. 특히 SpeedTree 모델을 사용한 작업 섹션은 반드시 살펴봐야 합니다. 여기에서는 SpeedTree 모델을 임포트하는 방법을 이해하는 데 필수적인 키 개념과 워크플로 정보를 설명합니다.
LODs 및 LOD Options 섹션에서는 SpeedTree에서 생성된 모델 파일 임포트에 대한 디테일 수준(LOD)을 관리합니다. 임포터가 SpeedTree 에셋을 감지하면 자동으로 LOD Fade Mode를 Speed Tree로 설정합니다.
SpeedTree 모델 임포터에 대한 LOD Group 컴포넌트는 Unity의 SpeedTree 인스턴스에 나타나는 일반 LOD Group 컴포넌트와 다릅니다.
- Fade Mode가 이미 Speed Tree로 설정되었기 때문에 Fade Mode 드롭다운 메뉴는 이용할 수 없습니다.
- 미리보기에 대한 재생 헤드는 없습니다. 이는 임포트하기 전에는 씬 뷰에서 LOD 전환을 미리볼 수 없기 때문입니다.
- 크로스 페이딩의 발생 여부 및 방법을 제어하는 옵션은 네 가지, 즉 Smooth LOD, Animate Cross-fading, Crossfade Width, Fade Out Width가 있습니다. Smooth LOD만 항상 이용할 수 있습니다.
- 각 LOD 레벨에 있는 자체 옵션들을 이용하여 그림자 드리우기 또는 받아들이기, 바람 품질 등과 같이 리소스 소모가 큰 효과를 활성화하거나 비활성화할 수 있습니다.
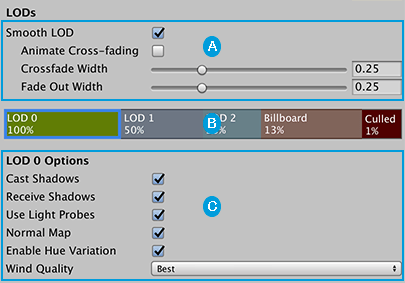
LOD 그룹, LOD Group 선택 표시줄, LOD Options 그룹은 매우 밀접하게 통합되어 있으며 상호 의존적입니다.
 LOD 레벨 간에 원활한 전환을 설정하려면 Smooth LOD 옵션을 활성화하십시오. Smooth LOD를 활성화하면 그 아래에 Animate Cross-fading이라고 불리는 다른 설정이 나타납니다. 이 프로퍼티에 관한 자세한 내용은 전환 영역 커스터마이징을 참조하십시오. 이 옵션은 기본적으로 활성화되어 있습니다.
LOD 레벨 간에 원활한 전환을 설정하려면 Smooth LOD 옵션을 활성화하십시오. Smooth LOD를 활성화하면 그 아래에 Animate Cross-fading이라고 불리는 다른 설정이 나타납니다. 이 프로퍼티에 관한 자세한 내용은 전환 영역 커스터마이징을 참조하십시오. 이 옵션은 기본적으로 활성화되어 있습니다.

Animate Cross-fading을 비활성화하면 두 개의 추가 설정, 즉 Crossfade Width와 Fade Out Width가 나타납니다. 이 설정의 기능에 대한 자세한 내용은 원활한 전환 설정을 참조하십시오.
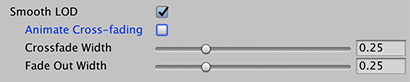
이 설정들은 전체 게임 오브젝트에 대한 전역 설정이므로 다른 LOD 레벨 간에 이동해도 변경되지 않습니다.
 LOD Group 선택 표시줄을 사용하여 특정 LOD 레벨을 선택하고 해당 LOD Options에 액세스합니다. LOD 레벨 경계를 조정할 수도 있습니다. 이렇게 하려면 LOD 레벨 상자 경계의 왼쪽 테두리를 드래그하십시오.
LOD Group 선택 표시줄을 사용하여 특정 LOD 레벨을 선택하고 해당 LOD Options에 액세스합니다. LOD 레벨 경계를 조정할 수도 있습니다. 이렇게 하려면 LOD 레벨 상자 경계의 왼쪽 테두리를 드래그하십시오.
 LOD Options 섹션에서는 레벨별 효과를 활성화하거나 비활성화하여 성능을 최적화합니다.
LOD Options 섹션에서는 레벨별 효과를 활성화하거나 비활성화하여 성능을 최적화합니다.
원활한 전환 설정
원활한 전환을 위해서는 레벨 간에 블렌딩을 설정해야 합니다. 그래야 현재 LOD가 페이드아웃할 때 다음 LOD가 페이드인합니다.
SpeedTree 모델은 항상 Speed Tree 모드를 사용하기 때문에 두 개의 메시 LOD 레벨 간에는 블렌딩을 설정할 필요가 없습니다. 하지만 SpeedTree 모델도 마지막 메시 LOD 레벨(최저 해상도)과 빌보드 레벨에 대해서는 크로스 페이딩을 사용합니다. 이러한 레벨의 경우 시간 또는 포지션을 기준으로 크로스 페이딩을 애니메이션화할 수 있습니다.
원활한 전환을 사용하려면 다음의 지침을 따르십시오.
- Smooth LOD 옵션을 활성화합니다. 그러면 그 아래에 Animate Cross-fading 옵션(기본적으로 활성화됨)이 나타납니다.
- 시간을 기준으로 크로스 페이딩을 애니메이션화하려면 Animate Cross-fading 옵션을 활성화합니다. 포지션 기반 전환 영역을 지정하려면 Animate Cross-fading 옵션을 비활성화하고 다음을 정의합니다.
- Crossfade Width 프로퍼티를 설정하여 전환 영역으로 사용할 마지막 LOD 레벨의 비율을 지정합니다. 예를 들어 레벨의 중간에 도달할 때까지 크로스 페이딩을 지연하려면 이 프로퍼티를 0.5로 설정하십시오.
- *Fade Out Width 프로퍼티를 사용하여 비율을 지정하면 마지막 레벨이 페이드아웃하는 데 걸리는 시간을 설정할 수 있습니다.
- 성능을 최적화하려면 LOD Group 선택 표시줄을 사용하여 각 LOD 레벨에서 선택된 기능을 비활성화합니다.
LOD Group 선택 표시줄 사용
LOD Group 선택 표시줄은 다양한 LOD 레벨을 컬러 상자로 표시합니다. 레벨 상자를 선택하면 파란색 테두리가 주위에 나타납니다.

각 LOD 레벨 상자에 나타나는 백분율은 해당 레벨이 활성화되는 임계값을 나타내며, 게임 오브젝트의 스크린 공간 높이와 총 화면 높이 간 비율에 기반합니다.
레벨을 선택하려면 레벨 상자를 클릭하십시오. 레벨의 백분율 값을 변경하려면 경계를 레벨 컨테이너의 왼쪽으로 드래그하십시오. 최적화 전략을 위해 각 레벨에서 활성화하거나 비활성화할 LOD Options도 커스터마이즈할 수 있습니다.
LOD Options
SpeedTree 에셋(나무)에서 정의되는 각 LOD 레벨에 대해 다양한 프로퍼티를 커스터마이즈할 수 있습니다.
대부분의 설정에는 성능 오버헤드 증가가 뒤따릅니다. 성능을 개선하기 위해 카메라와 가장 가까이 있는 나무에만 성능 소모가 큰 효과를 활성화하고, 디테일이 낮은 LOD 레벨에 대해서는 비활성화할 수 있습니다. 예를 들어 나무에 세 가지 LOD 레벨이 있는 경우 그림자 드리우기 및 받아들이기, 피하 산란, 노멀 매핑, 바람 품질을 처음 두 개의 LOD 레벨에서 활성화하고, 세 번째 LOD 레벨에서는 비활성화할 수 있습니다. 이렇게 하면 이러한 효과의 존재를 인지할 수 없을 만큼 모델이 카메라와 멀리 떨어져 있을 경우 성능 소모가 큰 효과가 비활성화됩니다.
특정 LOD 레벨에 대한 LOD Options를 설정하려면 LOD Group 선택 표시줄의 LOD 레벨 상자를 클릭합니다. 그러면 다음과 같은 옵션이 해당 LOD 레벨에 대해 나타납니다.