클립 삽입
타임라인 창은 트랙 타입, 클릭 위치, 그리고 클립이나 트랙이 이미 선택되었는지 여부에 따라 다양한 방식으로 트랙에 클립을 삽입하도록 지원합니다. 타임라인 창에서 클립을 삽입하는 것은 교차하는 클립을 블렌딩하거나 교체하지 않고 클립을 추가하여 공간을 만든다는 것을 의미합니다.
클립을 정확하게 삽입하려면 Ripple 모드를 Clip Edit 모드로 선택하고, 타임라인 재생 헤드를 배치하여 삽입 지점을 설정해야 합니다. 클립을 삽입할 트랙의 트랙 메뉴에서 Add From Animation Clip을 선택하십시오.
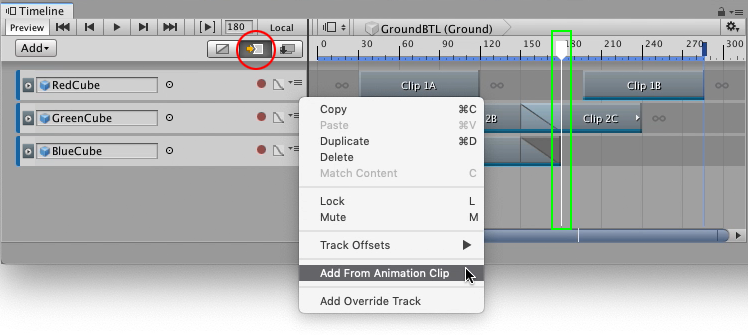
위 예제에서는 타임라인 재생 헤드가 삽입 지점입니다. 다음과 같은 다른 방식으로 삽입 지점을 지정할 수 있습니다.
공백 내에서 마우스 오른쪽 버튼을 클릭한 후 컨텍스트 메뉴를 사용하여 클립을 추가합니다. 삽입 지점은 마우스 오른쪽 버튼을 클릭하는 위치입니다.
클립 뷰에서 소스 에셋(애니메이션 또는 오디오)을 트랙으로 드래그합니다. 삽입 지점은 드래그를 멈추는 위치입니다.
삽입 지점의 위치는 클립이 삽입되는 위치와 동일한 트랙의 다른 클립 및 공백에 영향을 미치는 방식을 결정합니다.
삽입 지점이 클립을 교차하는 경우 삽입된 클립이 삽입 지점에 추가됩니다. 교차된 클립과 모든 후속 클립 및 공백은 삽입된 클립 뒤에서 리플링됩니다.
삽입 지점이 공백 내에 있고 삽입 지점과 다음 클립 간에 충분한 공백이 있는 경우에는 삽입된 클립이 공백에 추가됩니다. 트랙의 다른 클립들은 영향을 받지 않습니다.
삽입 지점이 공백 내에 있고 삽입된 클립이 다음 클립과 중첩되는 경우 삽입된 클립이 삽입 지점에 추가됩니다. 다음 클립과 모든 후속 클립 및 공백은 삽입된 클립을 수용합니다.
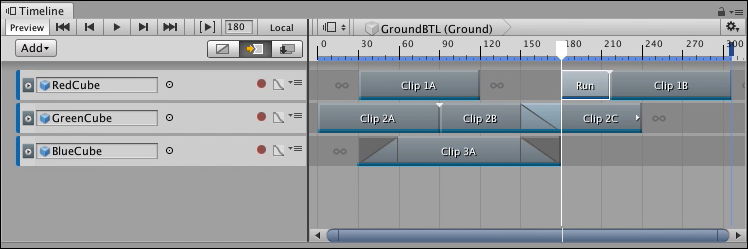
- 2019–08–20