- Unity User Manual 2020.3 (LTS)
- Unity에서 작업 수행
- 분석
- 프로파일러 개요
- 프로파일러 창
- CPU 사용 프로파일러 모듈
CPU 사용 프로파일러 모듈
CPU 사용 프로파일러 모듈은 애플리케이션에서 시간을 소비한 위치를 표시하는 차트를 제공합니다. 이 모듈은 애플리케이션이 시간을 소비하는 모든 주요 영역(예: 렌더링, 스크립트, 애니메이션)에 대한 개요를 제공합니다. 문서의 이 섹션에서는 다음의 주제를 다룹니다.
차트 카테고리
CPU 사용 프로파일러 모듈의 차트는 애플리케이션의 메인 스레드에 사용된 시간을 추적합니다. 타이밍은 9개 카테고리로 나뉩니다. 차트의 카테고리 순서를 변경하려면 차트 범례에 카테고리를 끌어다 놓으십시오. 카테고리의 컬러 범례를 클릭하여 표시 여부를 토글할 수도 있습니다.

| 카테고리 | 설명 |
|---|---|
| Rendering | 애플리케이션이 그래픽스 렌더링에 소비하는 시간입니다. |
| Scripts | 애플리케이션이 스크립트 실행에 소비하는 시간입니다. |
| Physics | 애플리케이션이 물리 엔진에 소비하는 시간입니다. |
| Animation | 애플리케이션이 스킨드 메시 렌더러, 게임 오브젝트, 애플리케이션 내 기타 컴포넌트에 소비하는 시간입니다. 여기에는 Animation 및 Animator 컴포넌트가 사용하는 시스템의 계산에 소비된 시간도 포함됩니다. |
| GarbageCollector | 애플리케이션이 가비지 컬렉터 실행에 소비하는 시간입니다. |
| VSync | 애플리케이션이 targetFrameRate 또는 동기화할 다음 VBlank를 기다리는 데 프레임당 소비한 시간입니다. 이는 QualitySettings.vSyncCount 값, 타겟 프레임 속도, 또는 애플리케이션이 실행되는 플랫폼의 기본 또는 강제 VSync 설정을 따릅니다. VSync에 대한 자세한 내용은 렌더링 및 VSync 샘플 문서의 섹션을 참조하십시오. |
| Global Illumination | 애플리케이션이 조명에 소비하는 시간입니다. |
| UI | 애플리케이션이 UI 표시에 소비한 시간입니다. |
| Others | 애플리케이션이 다른 어떤 카테고리에도 속하지 않는 코드에 소비하는 시간입니다. 여기에는 전체 EditorLoop 등과 같은 영역이나, 에디터에서 플레이 모드를 프로파일링할 때의 프로파일링 오버헤드가 포함됩니다. |
모듈 세부 정보 창
CPU 사용 모듈을 선택하면 그 아래에 있는 세부 정보 창에 선택된 프레임에서 애플리케이션이 시간을 소비한 위치에 대한 분석이 표시됩니다. 타이밍 데이터는 타임라인 또는 계층 표로 표시할 수 있습니다. 표시 방식을 변경하려면 세부 정보 창의 왼쪽 상단 드롭다운을 사용하십시오(Timeline 으로 기본 설정됨). 다음의 세 가지 뷰를 이용할 수 있습니다.
| 뷰 | 기능 |
|---|---|
| 타임라인 | 특정 프레임에 대한 타이밍 분석 데이터를 프레임 길이의 시간 축을 따라 표시합니다. 이는 모든 스레드의 타이밍을 한 번에 그리고 발생한 프레임 내에서 확인할 수 있는 유일한 뷰 모드입니다. 따라서 전체 스레드에 대한 타이밍 간 상관 관계를 지정할 수 있습니다. 예를 들어 잡 시스템 워커 스레드는 메인 스레드의 시스템이 예약한 후에 시작됩니다. |
| 계층 구조 | 내부 계층 구조를 기준으로 타이밍 데이터를 그룹화합니다. 이 옵션은 기본적으로 사용된 시간을 기준으로 애플리케이션이 호출한 요소를 내림차순 리스트 포맷으로 표시합니다. 할당된 스크립팅 메모리 양(GC Alloc) 또는 호출 횟수를 기준으로 정보를 정렬할 수도 있습니다. 표의 순서를 지정하는 열을 변경하려면 표의 열 헤더를 클릭하십시오. |
| 원시 계층 구조 | 타이밍 데이터를 타이밍이 발생한 호출 스택과 유사한 계층 구조로 표시합니다. Unity는 계층 구조 뷰에서와 같이 각 호출 스택을 병합하지 않고 이 모드에서 개별적으로 나열합니다. |
Live 설정
각 뷰에서 사용할 수 있는 Live 설정은 플레이 모드 또는 에디터에서 새 데이터 기록을 시작할 때 모듈 세부 정보 창에 현재 프레임 또는 선택된 프레임에 대한 정보를 표시합니다. 이 설정을 활성화하려면 모듈 세부 정보 드롭다운 옆에 있는 Live 버튼을 클릭하십시오. 기본적으로 이 설정은 비활성화되었으며, 데이터를 기록할 때 모듈 세부 정보 창은 비어 있습니다. 참고: 이 설정은 프로파일러 창을 다시 칠할 때 EditorLoop의 오버헤드를 증가시킵니다.
Show Full Scripting Method Names 설정
또한 각 뷰에서 More Items 메뉴(⋮)를 선택하고 Show Full Scripting Method Names 를 활성화할 수 있습니다. 그러면 모든 스크립팅 메서드의 정규화된 이름(Assembly::Class::MethodName)을 표시합니다.
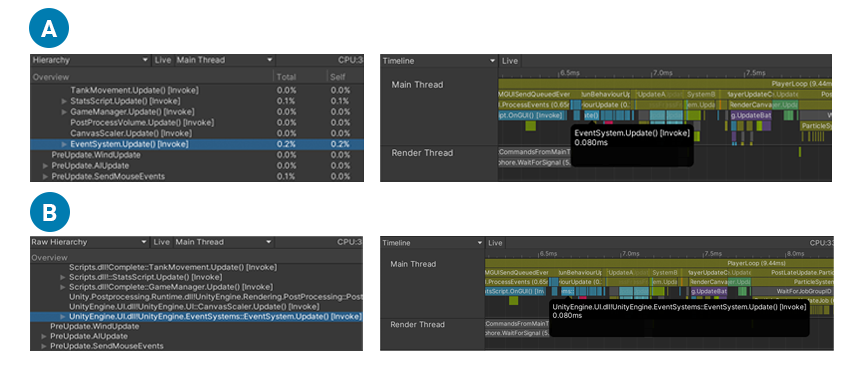
B: Show Full Scripting Method Names 가 활성화된 계층 구조 뷰와 타임라인 뷰의 스크립팅 메서드
타임라인(Timeline) 뷰
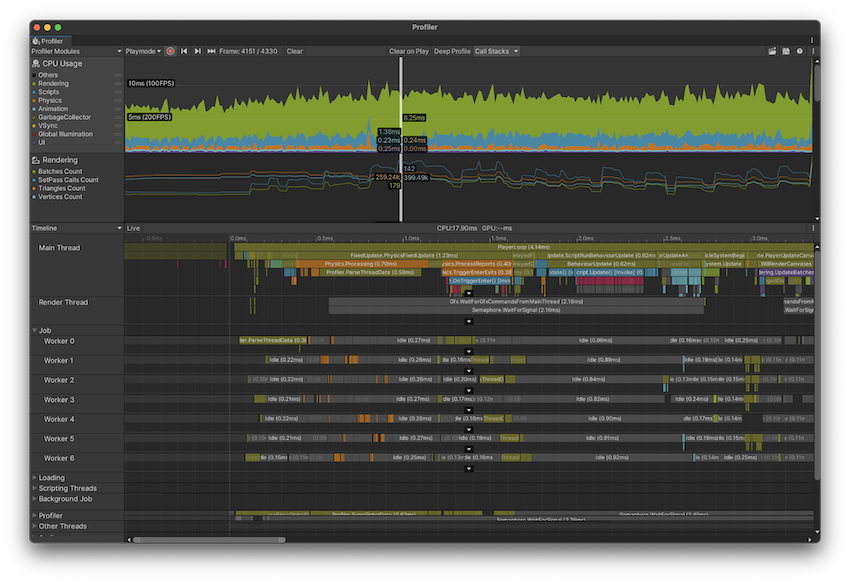
The Timeline view is the default view for the CPU Usage Profiler module. It contains an overview of where time is spent in your application and how the timings relate to each other.
The Timeline view displays profiling data from all threads in their own subsections and along the same time axis, unlike the Hierarchy views. The Hierarchy views only display profiling data one thread at a time, defaulting to the main thread. Also, these views only show a sample’s duration, whereas the Timeline view shows at which times each sample occurred.
You can use the Timeline view to see how activities on the different threads correlate to each other in their parallel execution. You can see how much or little you are using the different threads, such as the Job System’s worker threads, how work on the threads are queued up, and if any thread is idling (Idle sample) or waiting for another thread or a Job to finish (Wait for x sample).
항목 탐색 및 선택
To zoom in on areas of the time axis, use the scroll wheel on your mouse, or press and hold the Alt key while you drag with the right mouse button pressed down. You can also use the ends of the horizontal scrollbar to zoom in. Press the A key on your keyboard to reset the zoom so that the entire frame time is visible.
스레드 하단에 흰색 화살표가 표시되면 클릭하여 스레드를 펼치고 모든 라인을 표시할 수 있습니다. 다시 클릭하면 최상단 라인만 표시됩니다. 스레드를 구분하는 라인을 드래그하여 표시되는 라인 개수를 다시 조정할 수도 있습니다. 라인을 두 번 클릭하면 스레드 섹션의 높이가 호출 스택의 최대 뎁스로 설정됩니다. 뷰를 패닝하려면 마우스 가운데 버튼을 누르거나, Alt 키(macOS의 경우 Command 키)를 길게 누른 상태로 마우스 왼쪽 버튼을 누르십시오.
스레드 그룹을 접거나 펼치려면 뷰의 왼쪽 끝에 있는 스레드 이름 옆의 폴드아웃 화살표를 클릭하십시오.
To see an item’s contribution to the CPU chart, select it in the lower pane. The Profiler highlights its contribution, and dims the rest of the chart. To deselect the item, click elsewhere in the view. Press the F key to focus the current sample you selected, or to show the default zoom level if you’ve selected nothing.
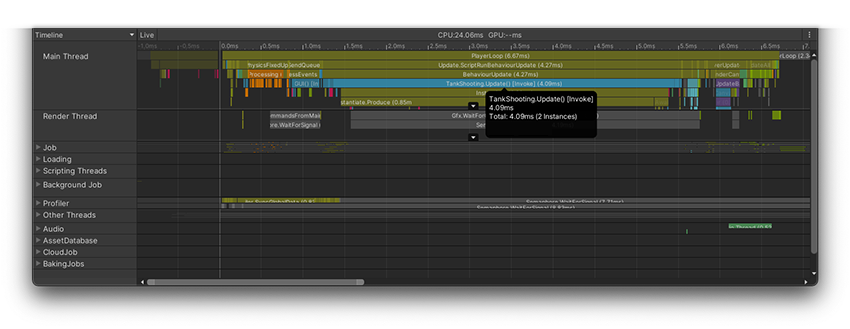
위 이미지에서 선택된 항목의 툴팁은 모든 스레드에서 이 샘플의 총 시간, 인스턴스 수 등과 같은 추가 세부 정보를 제공합니다. GC.Alloc 샘플은 자홍색으로 표시되며 할당 크기를 보여줍니다.
To show managed call stacks in the tooltip, navigate to the Profiler window’s toolbar, and select the Call Stacks button. You must enable this property before you profile a frame to display the call stack for a frame. For more information, see the section on call stacks.
플로 이벤트
Unity가 여러 스레드 간에 잡을 예약하는 방법을 시각화하려면 Flow Events 설정을 사용하십시오. 이 설정은 시스템, 잡 및 스레드 간의 관계를 표시합니다. 이 설정을 사용하려면 타임라인 뷰 창의 오른쪽 상단에 있는 More 메뉴(⋮) 를 선택한 후 Show Flow Events를 선택하십시오.
이 설정을 활성화하면 프로파일러는 잡을 예약하는 프로파일러 샘플에 흰색 이벤트 마커를 추가하거나 예약된 잡이 완료될 때까지 대기합니다. 또한 관련이 없는 샘플은 어둡게 표시하므로 선택하는 샘플을 보다 쉽게 시각화할 수 있습니다.
프로파일러가 샘플에 추가하는 세 가지 유형의 화살표는 다음과 같습니다.
- 아래쪽 화살표: 플로의 시작을 나타내고, 이 샘플이 일부 작업을 예약했음을 표시합니다.
- 오른쪽 화살표 : 플로의 다음 항목을 나타내고, 다른 샘플이 이 잡을 예약했음을 표시합니다.
- 위쪽 화살표: 플로의 끝을 나타내고, 이 샘플에 대한 작업이 끝났거나 동기화되었음을 표시합니다.
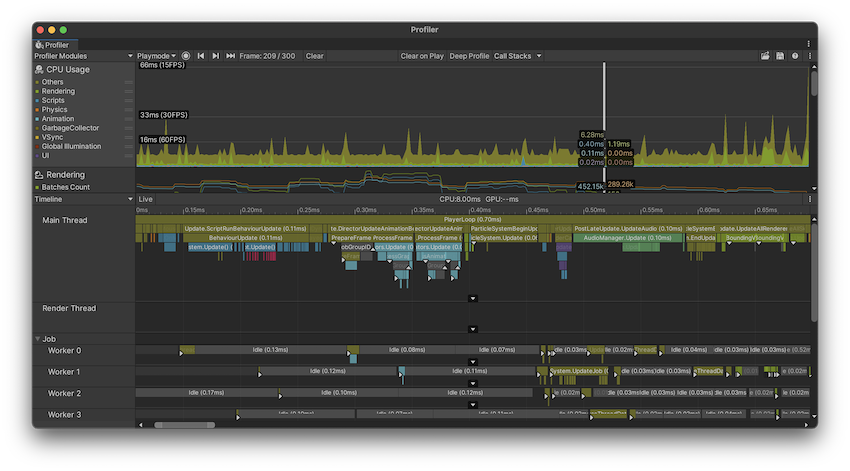
샘플을 선택하면 프로파일러가 관련 플로 이벤트 마커를 라인으로 연결합니다. 더 두꺼운 라인은 선택한 특정 플로 라인을 강조 표시합니다. 예를 들어 begin 샘플이 두 개의 다른 next 샘플을 가리키는 경우 next 샘플 중 하나를 클릭하면 프로파일러가 더 두꺼운 라인을 그립니다.
이 뷰는 코드 실행 플로, 그리고 완료를 대기 중인 작업을 찾는 데 유용하며 시각적인 방식으로 코드의 종속성을 발견하는 데 도움이 됩니다.
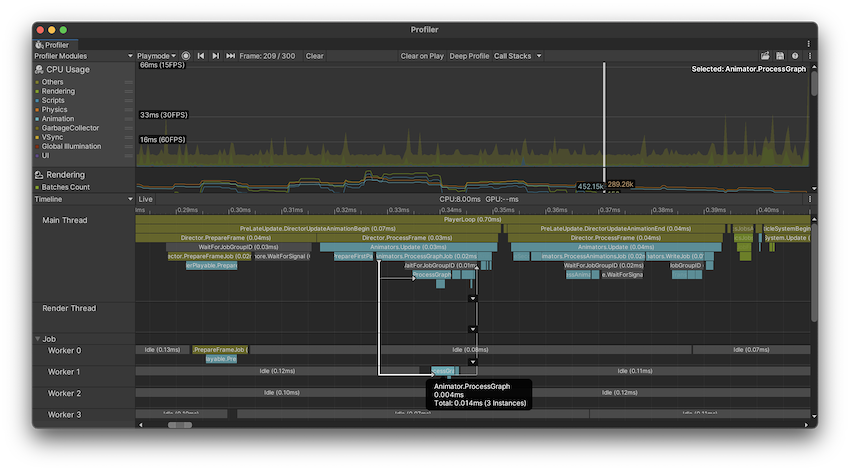
계층 구조 및 원시 계층 구조 뷰
계층 구조 또는 원시 계층 구조 뷰로 전환하면 해당 샘플이 메인 스레드에 있는 한 선택 항목이 계속 이어집니다. 선택 항목을 즉시 찾을 수 없으면 F 키를 눌러 포커스를 맞추십시오.

계층 구조 뷰는 프로파일링한 모든 샘플을 나열하고, 공유된 호출 스택과 ProfilerMarkers 계층 구조로 그룹화합니다. 원시 계층 구조 뷰는 샘플들을 서로 그룹화하지 않으므로, 세분화된 수준으로 샘플을 살펴볼 때 유용합니다. 또한 Thread 드롭다운에서 특정 스레드(예: 메인 스레드 또는 렌더 스레드)를 선택하여 이러한 뷰로 검사할 수 있습니다.
기본적으로 모든 EditorOnly 샘플은 이러한 뷰에서 축소됩니다. EditorOnly 샘플은 에디터 전용 안전 검사로 인해 발생하는 플레이어 루프의 샘플입니다. 샘플이 축소되면 해당 GC.Alloc 값이 둘러싸는 샘플의 GC.Alloc 값에 영향을 주지 않습니다. 이러한 샘플을 표시하려면 세부 정보 창의 오른쪽 상단에 있는 More Items 메뉴(⋮)를 선택한 후 Collapse EditorOnly Samples 설정을 비활성화하십시오. 자세한 내용은 이 문서의 에디터 전용 샘플 섹션을 참조하십시오.
두 가지 뷰 모두 계층 구조의 각 항목에 대해 다음의 상세 정보를 제공합니다.
| 프로퍼티 | 기능 |
|---|---|
| Total | Unity가 특정 함수에 소비한 총 시간(백분율)입니다. |
| Self | Unity가 특정 함수에 소비한 총 시간(백분율)이며, Unity가 하위 함수를 호출하는 데 소비한 시간은 제외입니다. 예를 들어 스크린샷에서 16.7%의 시간은 Camera.Render 함수에 소비한 시간입니다. 이는 수많은 드로잉 및 컬링 함수를 호출하기 때문입니다. 하지만 함수 호출을 제외하면 0.2%의 시간만 Camera.Render 함수 자체에 소비되었습니다. |
| Calls | 이 프레임에서 이 함수를 호출한 횟수입니다. Raw Hierarchy 뷰에서 이 열의 값은 항상 1이며, 이는 프로파일러가 샘플의 계층 구조를 병합하지 않기 때문입니다. |
| GC Alloc | Unity가 현재 프레임에 할당한 스크립팅 힙 메모리의 양입니다. 스크립팅 힙 메모리는 가비지 컬렉터에서 관리합니다. Unity가 GC.Collect()를 호출할 때마다 또는 힙의 현재 크기에 맞지 않는 스크립팅 힙 할당이 있을 때마다 가비지 컬렉터가 트리거됩니다. 또한 레퍼런스가 더 이상 없는 모든 할당을 표시하고 수집합니다. 이 프로세스는 프로파일러에서 GC.Collect 샘플로 표시됩니다. 힙에 대한 할당이 늘어날 때마다 Unity는 가비지 컬렉터를 더 자주 실행합니다. 관리되는 힙의 크기가 커지면 Unity가 메모리를 표시하고 수집하는 데 더 오래 걸립니다. 따라서 가비지 컬렉터가 프레임 속도에 영향을 미치지 않도록 만들고 전체 힙 크기를 가능한 작게 유지하려면, 애플리케이션이 실행되는 동안 GC Alloc 값을 0으로 유지해야 합니다. 관리되는 힙에 대한 자세한 내용은 자동 메모리 관리의 이해 문서를 참조하십시오. |
| Time ms | Unity가 특정 함수에 소비한 총 시간(밀리초)입니다. 애플리케이션이 잡 시스템이나 멀티스레드 렌더링을 사용하는 경우 이러한 정보는 잘못되었을 수 있습니다. 이는 현재 선택한 스레드에서 Unity가 소비한 시간만 포함되기 때문입니다. 스레드를 변경하려면 계층 구조 창 상단의 Thread 드롭다운을 선택하십시오. |
| Self ms | Unity가 특정 함수에 소비한 총 시간(밀리초)이며, Unity가 하위 함수를 호출하는 데 소비한 시간은 제외입니다. |
| Warning | 경고 아이콘으로 표시되며, 현재 프레임 동안 애플리케이션이 경고를 트리거한 횟수를 표시합니다. 자세한 내용은 이 문서의 성능 경고 섹션을 참조하십시오. |
To get more information about where your application calls and uses the profiled functions, select the Details dropdown at the top right hand corner of the module details pane and choose either Related Data or Calls view.
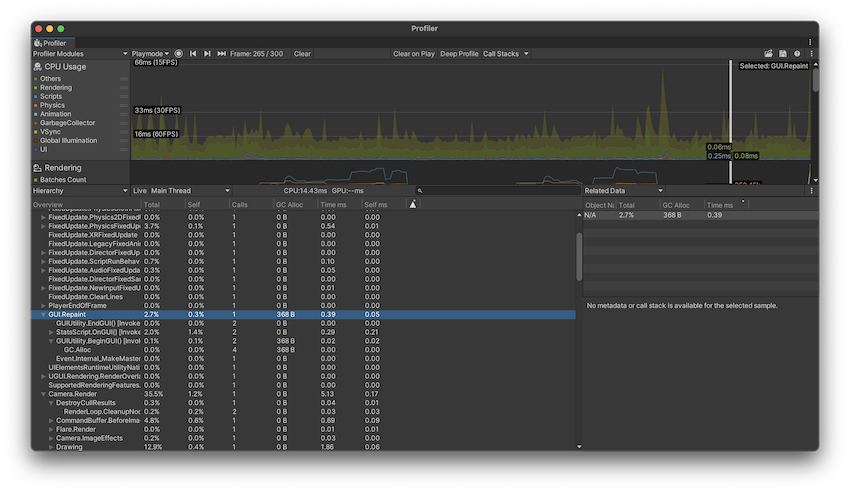
The Related Data view displays a list of UnityEngine.Objects that use a Begin() overload and are associated with the Profiler sample. Some samples that Unity reports have these associations built in, such as Camera.Render samples that are linked to the Camera GameObject that does the rendering. Unity reports these objects via their instance ID and resolves them to a name in the Profiler window, if you profile in the Editor. When you profile a built player, or load a capture from disk, these names do not appear and the Profiler displays them as N/A.
이러한 오브젝트 중 하나를 클릭하면 Unity는 씬 계층 구조를 통해 해당 오브젝트를 찾아 ping합니다. 이 연결은 인스턴스 ID를 사용하므로 에디터에서 애플리케이션을 프로파일링할 때 그리고 오브젝트가 여전히 존재할 때에만 ping이 동작합니다.
GC.Alloc 샘플의 경우 이 뷰는 N/A 항목 리스트를 표시합니다. 이 리스트는 이 계층 수준에서 발생한 각 할당에 대해 하나씩, 그리고 GC.Alloc 열에 나열된 할당 크기와 함께 표시됩니다. Call Stacks 설정이 활성화된 상태로 애플리케이션을 프로파일링하는 경우 이 뷰에서 GC.Alloc 샘플을 선택하면 세부 프로파일링 설정을 활성화하지 않아도 프로파일러 창에 선택된 할당 스크립팅 오브젝트의 호출 스택이 표시됩니다. 자세한 내용은 이 문서의 할당 호출 스택 섹션을 참조하십시오.

Show Calls 뷰에는 선택한 샘플이 호출되는 위치와 호출하는 다른 함수들을 표시합니다.
Call stacks
ProfilerMarkers emit a set of samples which the Profiler uses to display and organize profiling information into different chronological and hierarchical views. Any sample displayed in the Profiler window is therefore part of a sample stack.
A sample stack differs from a method’s call stack because Unity does not tie every sample to a specific method, nor does it record every call as a sample. Deep Profiling adds a ProfilerMarker to every function call, but it does not add any for native code, plus recording all of these samples comes with a potentially high overhead.
You can enable the full call stacks for samples that GC.Alloc, UnsafeUtility.Malloc, JobHandle.Complete emit. This is useful if you want to track down where these samples happened, without enabling Deep Profiling and encountering its high overhead. For more information about these markers, see the documentation on Common Profiler Markers.
To do this, navigate to the toolbar of the Profiler window and enable the Call Stacks button. By default, this enables the call stacks for GC.Alloc samples. To enable other call stacks, select the dropdown arrow and enable any of the other markers you would like to see the call stacks for.
You can use this functionality whether you profile in the Editor or on a running player. This only takes effect for the frames you profile after you turn this option on.
For example, every scripting heap allocation shows up as a GC.Alloc sample in both the Hierarchy view and Timeline view. In the Timeline view, it is colored bright magenta. To see a call stack, select the CPU Profiler module and then select a GC.Alloc sample in Timeline view. Note: The call stack information does not contain the exact line number within that method but just the line at the beginning of that method.
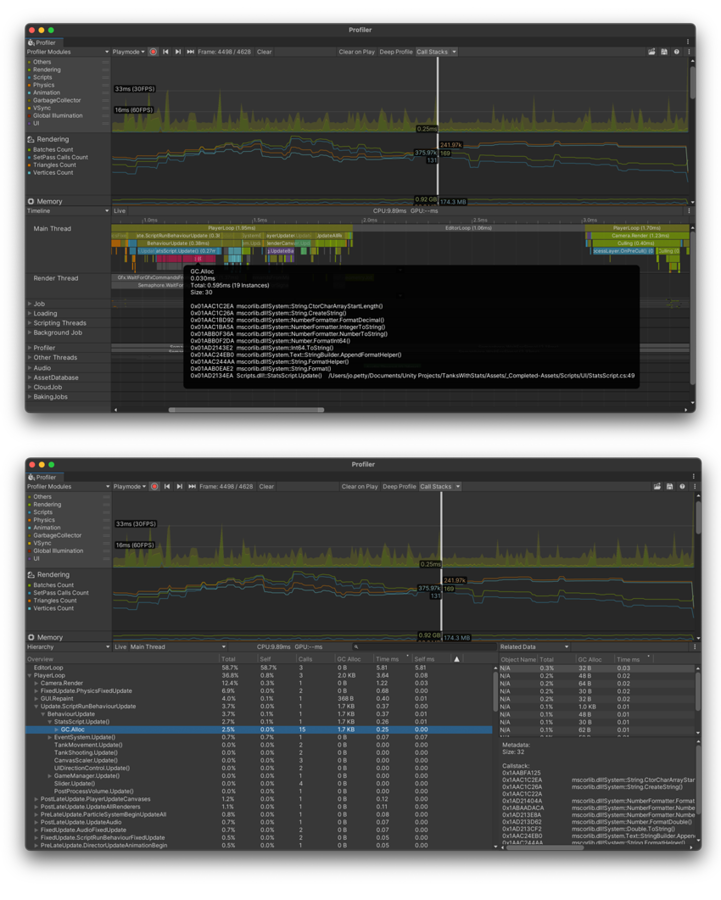
To see the full call stack details, while in the Hierarchy or Raw Hierarchy view, set the Details view to Related Data. This view lists the metadata associated with this sample, which might include a UnityEngine.Object that it was associated with. For any metadata entry that is not associated with a UnityEngine.Object, the name shows up as N/A in this panel. When you select an N/A entry, the Profiler displays the meta data, including the call stack in the bottom half of the details view.
For more information about managed allocations, see documentation on Understanding Automatic Memory Management.
일반 마커
Unity의 코드는 애플리케이션에서 시간을 소비하는 항목에 대한 인사이트를 제공하는 수많은 프로파일러 마커로 계측됩니다. 프로파일링 데이터에서 볼 수 있는 가장 일반적인 마커의 전체 리스트는 일반 프로파일러 마커 문서를 참조하십시오.