오버레이
Unity 저작 툴은 씬 뷰 창에서 오버레이 패널로 사용하여 접근 가능성을 높이고 워크플로를 향상할 수 있습니다. 씬 뷰 창에서 표시되는 오버레이의 종류와 위치를 커스터마이징할 수 있으며 커스터마이즈된 오버레이 설정을 프리셋으로 저장하여 다시 사용하거나 공유할 수 있습니다.
또한 커스텀 오버레이를 생성할 수 있습니다.
기본 에디터 오버레이
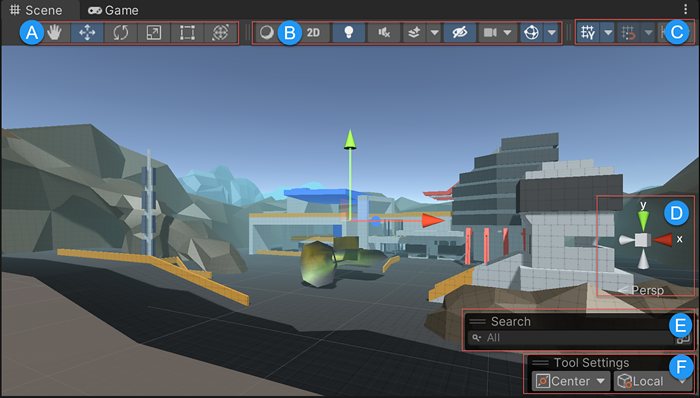
| A | 툴 |
| B | 뷰 옵션 |
| C | 그리드와 스냅 툴바 |
| D | 방향 |
| E | 검색 |
| F | 툴 설정 |
Importing and exporting configurations
Displaying and hiding Overlays
- Overlays 메뉴를 열려면 씬 뷰 에서 아무 곳이나 클릭하여 스페이스바를 선택합니다.
- 표시하거나 숨기려면 Overlay를 클릭합니다. 오버레이가 이미 표시되어 있는 경우, 눈 모양 아이콘이 해당 오버레이 왼쪽에 표시됩니다. 표시된 옵션에 마우스를 올리면 씬 뷰 에서 오버레이가 파란색으로 강조됩니다.
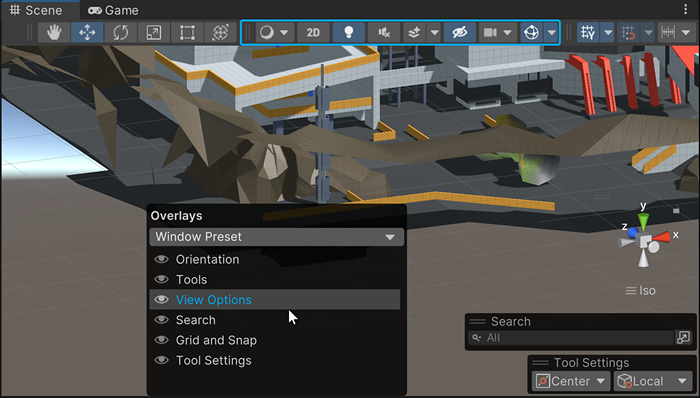
Hiding all Overlays
백틱( ` ) 키를 눌러서 숨김/표시를 위해 설정된 모든 오버레이를 토글합니다.
Positioning Overlays
씬 뷰 에서 오버레이 위치를 다시 지정하려면 다음을 수행하십시오.
- 핸들(=)을 클릭한 상태로 또는 오버레이의 헤더를 클릭하여 씬 뷰 에서 원하는 위치로 드래그합니다.
참고: 씬 뷰 에서 플로팅한 오버레이를 오버랩할 수 있습니다. 오버레이를 클릭하여 오버레이를 앞으로 가져옵니다.
Docking Overlays
오버레이를 씬 뷰 의 상단, 하단, 측면에 도킹하려면 다음을 수행하십시오.
- 오버레이의 핸들(=)을 클릭한 상태로 또는 오버레이의 헤더를 클릭하여 씬 뷰 의 테두리 위로 드래그하고 테두리가 파란색으로 강조되면 릴리스합니다. 오버레이는 강조 표시된 위치에 자동으로 도킹됩니다.
오버레이를 이미 도킹된 다른 오버레이가 있는 위치로 이동하려면 다음을 수행하십시오.
- 원하는 위치가 파란색으로 강조 표시될 때까지 오버레이를 드래그한 후 릴리스합니다. 오버레이는 자동으로 재배열됩니다.
참고: 방향과 같이 툴바가 아닌 오버레이는 도킹되면 축소됩니다. 아래쪽 화살표를 클릭하여 오버레이 옵션에 액세스하십시오.
Collapsing and expanding Overlays
오버레이를 축소하려면 핸들(=)을 마우스 오른쪽 버튼을 클릭하거나 오버레이의 테두리를 클릭하여 Collapse를 선택합니다.
확장하려면 마우스 오른쪽 버튼을 클릭하여 Expand를 선택합니다.
Snapping Overlays
씬 뷰 코너에 오버레이를 스내핑하려면 다음을 수행하십시오.
- 오버레이의 핸들(=)을 클릭한 채 씬 뷰 의 코너로 드래그하여 파란색으로 강조된 사각형이 표시되면 릴리스합니다.
참고: 몇몇 오버레이는 코너로 스내핑해도 서로 스내핑되지는 않습니다. 각 오버레이는 위치가 변경될 때까지 코너에 스내핑된 채로 남아있습니다.
Changing Overlay orientation
일부 오버레이는 수직 또는 수평 방향 선택을 허용합니다.
오버레이의 방향을 변경하려면 다음을 수행하십시오.
- 핸들(=)을 마우스 오른쪽 버튼으로 클릭하여 Horizontal 또는 Vertical을 선택합니다.
- 오버레이가 플로팅하거나 씬 뷰 에 스내핑되면 Panel을 선택하여 오버레이를 이름이 지정된 패널로 변경합니다.
Saving Overlay configurations
프로젝트에서 설정을 쉽게 전환하여 오버레이 설정을 저장할 수 있습니다.
오버레이 설정을 프리셋으로 저장하려면 다음 단계를 따르십시오.
- 스페이스바를 눌러 오버레이 메뉴를 엽니다.
- 드롭다운 메뉴에서 Save Preset을 선택합니다.
- 프리셋에 이름을 지정하고 Save를 클릭합니다.
프리셋은 드롭다운 메뉴에 저장됩니다.
참고: 오버레이 프리셋을 이런 방식으로 저장하는 경우 다른 프로젝트로 로드할 수 있는 파일을 생성하지는 않지만 저장된 프리셋은 해당 컴퓨터 상의 다른 Unity 프로젝트에서는 사용할 수 있습니다.
오버레이 설정은 에디터 레이아웃을 저장할 때에도 저장됩니다.
Switching Overlay configurations
오버레이 설정을 전환하려면 다음을 수행하십시오.
스페이스바를 눌러 오버레이 메뉴를 엽니다.
-
드롭다운 리스트에서 오버레이 프리셋을 선택합니다.
씬 뷰 에 오버레이 설정이 나타납니다.
Importing and exporting Overlay configurations
오버레이 설정을 프로젝트로 임포트하려면 다음 단계를 따르십시오.
- 스페이스바를 눌러 오버레이 메뉴를 엽니다.
- 드롭다운 메뉴에서 Load Preset From File을 선택합니다.
- 프리셋인 .wpr 파일을 찾아 Open을 클릭합니다. 해당 프리셋은 드롭다운 메뉴에 추가됩니다.
오버레이 설정을 익스포트하려면 .wpr 파일로 저장한 후 다음과 같이 다른 프로젝트로 임포트합니다.
- 스페이스바를 눌러 오버레이 메뉴를 엽니다.
- 드롭다운 메뉴에서 Save Preset to File을 선택합니다.
- 프리셋에 이름을 지정하고 Save를 클릭합니다. 해당 프리셋은 폴더로 드롭다운 메뉴에 저장됩니다.