- Unity 사용자 매뉴얼 2021.3(LTS)
- 애니메이션
- 애니메이션 클립
- 애니메이션 창 가이드
- 커브 모드에서 키 조정
커브 모드에서 키 조정
Curves 모드에서 애니메이션 창을 보는 동안, 다수의 키를 선택하려면 박스 선택을 사용합니다. 이는 다수의 키를 한 번에 선택하고 조정할 수 있도록 합니다.
다음의 액션을 취하면, 여러 개의 키를 한 번에 선택할 수 있습니다.
- 선택하려는 키를 하나씩 Shift 클릭합니다.
- 마우스를 직사각형으로 드래그해서 키 그룹을 선택합니다.
- 현재 키 그룹이 선택된 경우, Shift 키를 누르고 직사각형으로 드래그하여 키 그룹을 추가 또는 제거합니다.
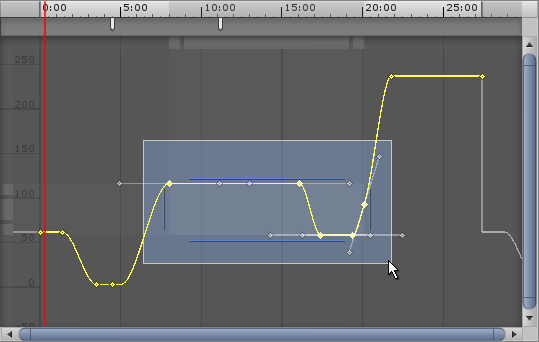
키를 선택하면, 선택된 키 그룹 옆과 위아래에 박스 선택 핸들이 나타납니다. 사용자가 키를 더 선택하거나 선택 해제하는 경우, 핸들은 자동으로 포지션 크기가 지정되어 현재 선택된 키를 둘러싸게 됩니다.
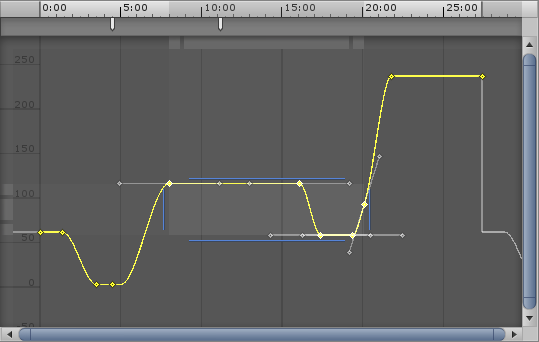
선택된 키 이동
박스 선택 핸들의 아무 곳이나 클릭하여 선택한 키를 드래그하고 이동합니다. 이렇게 하기 위해 키를 직접 클릭할 필요는 없으며, 박스 선택 핸들의 빈 공간을 클릭하여 드래그할 수 있습니다.
선택된 키를 드래그하면 처음 키와 마지막 키의 시간이 타임라인 바 아래에 표시되어 키를 원하는 포지션에 놓을 수 있게 됩니다. 선택된 키를 왼쪽으로 드래그하면 음의 시간을 가지게 되는 키(즉, 타임라인상 0의 왼쪽에 포지션하는 키)는 마우스 버튼을 떼는 순간 자동으로 삭제됩니다.
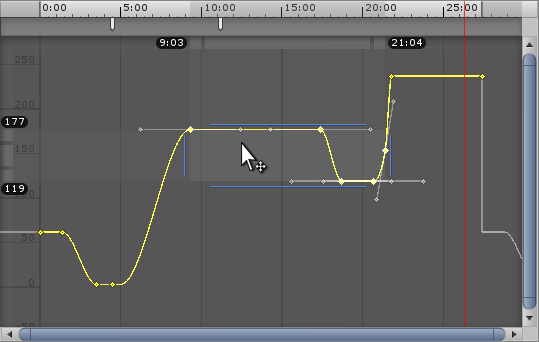
선택된 키 스케일
다수의 키를 선택한 경우, 이를 Scale 할 수 있습니다. 커브 모드에서는 수평으로 스케일하여 키의 시간 플레이스먼트를 변경하거나, 수직으로 스케일하여 키의 값을 변경할 수 있습니다.
선택된 키를 수평으로 스케일
박스 선택 핸들을 선택된 키의 왼쪽이나 오른쪽으로 움직여서 선택된 키를 수평으로 스케일할 수 있습니다. 이는 키의 값을 그대로 둔 채, 시간 플레이스먼트를 변경할 수 있습니다. 핸들을 멀리 스트레치하여 키를 더 긴 시간 범위에 배치하거나(이 경우 선택된 애니메이션은 느려집니다), 가까이 푸시해서 더 짧은 시간 범위에 배치할 수 있습니다(이 경우 선택된 애니메이션은 빨라집니다).
선택된 키를 수평으로 스케일 하는 경우, 키의 최소 및 최대 시간이 뷰 화면 상단에 표시되어, 원하는 시간 범위에 해당하는 키를 선택할 수 있도록 합니다.
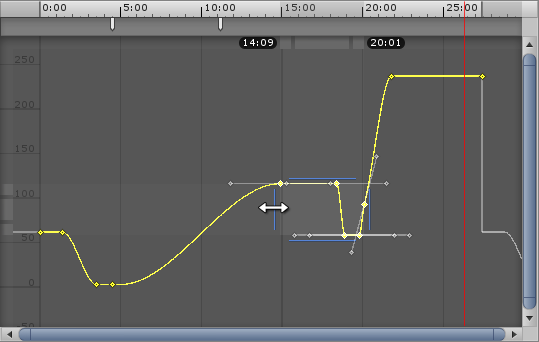
선택된 키 수직으로 스케일
박스 선택 핸들을 선택된 키의 위쪽이나 아래쪽으로 움직여서 선택된 키를 수직으로 스케일할 수 있습니다. 이는 키의 시간 플레이스먼트는 그대로 둔 채, 키의 값을 변경할 수 있습니다.
선택된 키를 수직으로 스케일 하는 경우, 키의 최소 및 최대 시간이 뷰 화면 왼쪽에 표시되어, 원하는 값에 해당하는 키를 선택할 수 있도록 합니다.

조정 바
선택된 키 주변에 나타나는 박스 선택과 더불어, Curves 창 상단과 왼쪽에 위치한 회색 조정 바 역시 존재합니다. 이는 현재 선택된 키를 조정할 수 있는 추가적인 방법을 제공합니다.
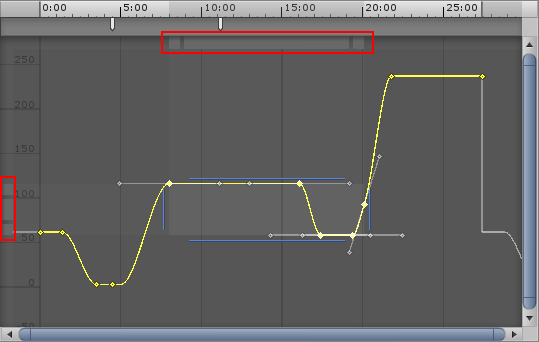
상단 조정 바는 선택된 키의 값은 그대로 둔 채, 시간 플레이스먼트를 수정할 수 있도록 합니다. 왼쪽에 위치한 조정 바는 선택된 키의 시간 플레이스먼트는 그대로 둔 채, 값을 수정할 수 있도록 합니다.
다수의 키를 선택한 경우, 상단과 오른쪽에 위치한 바는 끝부분에 사각형이 있습니다. 바 중앙을 드래그하여 선택된 키를 이동하거나(수직 또는 수평으로), 각 바의 끝부분 사각형을 드래그하여 선택된 키를 스케일할 수 있습니다.
박스 선택 핸들과 비슷하게, 회색 바를 사용하여 선택된 키를 움직이거나 스케일 하는 경우, 최소 및 최대값, 또는 키프레임 시간이 나타납니다. 시간 조정 바(창 상단에 위치)의 경우, 처음과 마지막 키프레임의 시간을 표시합니다. 값 조정 바(창 왼쪽에 위치)의 경우, 키의 최소 및 최대값이 표시됩니다.
참고: 각 바 끝에 위치한 스케일 박스는 다수의 키를 선택한 경우에만 나타납니다. 만일 잘 보이지 않는 경우, 뷰를 확대해서 바의 끝에 위치한 스케일 상자를 볼 수 있도록 하십시오.
리플(Ripple) 수정
리플 수정은 선택된 키를 이동하고 스케일 하는 메서드입니다. 또한, 메서드는 조정하고 있는 키와 같은 타임라인에 위치한 선택되지 않은 키 역시 영향을 미칩니다. 리플 효과란, 사용자가 추가, 확장, 축소시킨 콘텐츠를 수용하기 위하여 타임라인을 따라 나머지 콘텐츠를 자동으로 이동시키는 것을 의미합니다. 사용자가 콘텐츠를 수정하는 경우, 전체 타임라인에 걸쳐서 “리플 효과”가 발생합니다.
Ripple Move 를 실행하려면, 박스 선택을 드래그하는 동안 R 키를 누르십시오. 선택되지 않은 키는 “푸싱” 효과를 가지며, 선택한 키를 타임라인상 왼쪽이나 오른쪽으로 드래그하게 되면 오리지널로 선택한 키와 나머지 키들 사이의 간격은 계속해서 유지됩니다.
Ripple Scale 을 실행하려면, 박스 선택 핸들을 드래그하는 동안 R 키를 누르십시오. 타임라인에서 선택되지 않은 키는 리플 무브와 동일하게 영향을 받습니다. 이는, 사용자가 박스 선택의 왼쪽이나 오른쪽을 스케일 하는 경우 나머지 키는 같은 방향으로 밀리게 된다는 뜻입니다.