- Unity User Manual 2022.1
- 2D
- 스프라이트
- 스프라이트 에디터
- 스프라이트 에디터: 커스텀 물리 모양
스프라이트 에디터: 커스텀 물리 모양
스프라이트 에디터의 커스텀 물리 모양 모듈을 사용하면 스프라이트 콜라이더 2D 메시의 초기 모양을 정의하는 스프라이트 물리 모양을 편집할 수 있습니다. 물리 모양은 콜라이더의 컴포넌트 설정을 통해 더욱 세분화할 수 있습니다.
커스텀 물리 모양 모듈을 열려면 프로젝트 창에서 편집할 스프라이트를 선택하고, 스프라이트 에디터 창에서 스프라이트를 열려면 스프라이트의 인스펙터 창에서 Sprite Editor 버튼을 선택하십시오.
커스텀 물리 모양 에디터를 열려면 스프라이트 에디터 창에서 왼쪽 상단의 드롭다운 메뉴를 열고 커스텀 물리 모양 모듈을 선택하십시오.
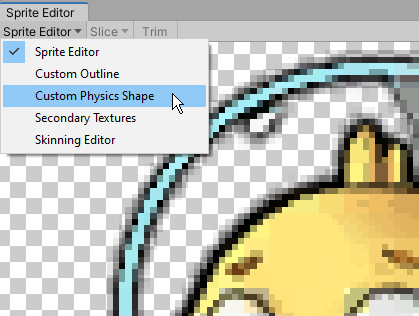
커스텀 물리 모양 에디터
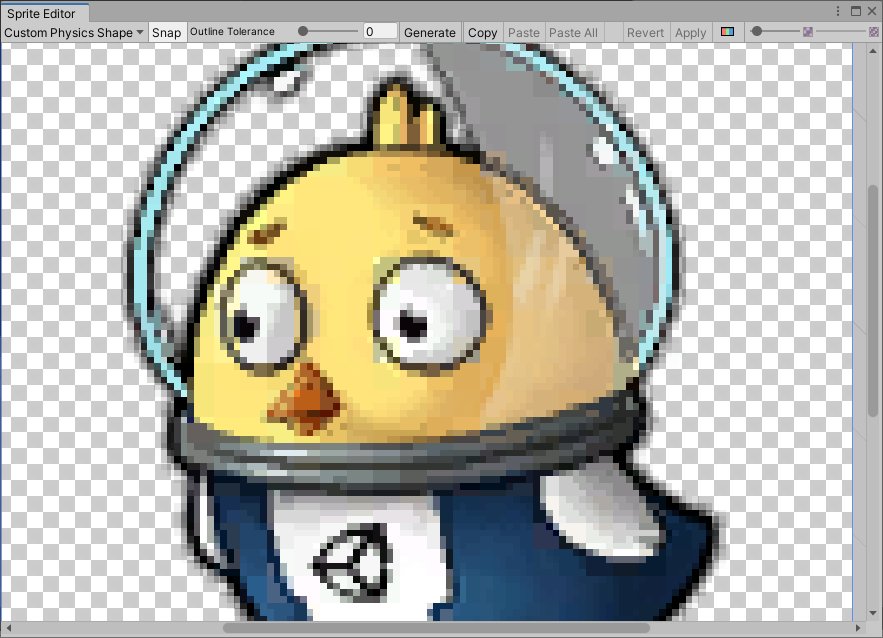
커스텀 물리 모양 에디터 프로퍼티
| 프로퍼티 | 기능 |
|---|---|
| Snap | 컨트롤 포인트가 가장 가까운 픽셀로 즉시 이동합니다. |
| Outline Tolerance | 이 슬라이더를 사용하여 생성된 아웃라인이 스프라이트 텍스처의 아웃라인을 얼마나 가깝고 정확하게 따라가는지를 제어합니다. 최소값(0)을 사용하면 스프라이트 에디터가 스프라이트 주변에 기본 아웃라인을 생성합니다. 최대값(1)을 사용하면 스프라이트 에디터가 스프라이트의 아웃라인을 가능한 한 가장 가깝게 따라가는 아웃라인을 생성합니다. |
| Generate | 이 버튼을 클릭하면 Unity가 설정된 Outline Tolerance 값을 기준으로 물리 모양 아웃라인을 자동으로 생성합니다. |
| Copy | 커스텀 물리 모양을 생성하거나 설정한 후 이 Copy 버튼을 클릭하여 커스텀 물리 모양을 복제할 수 있습니다. 커스텀 물리 모양 모듈을 종료하거나 스프라이트 에디터를 닫으면 복사된 물리 모양이 메모리에서 제거됩니다. |
| Paste | 이 버튼을 사용하면 복사된 물리 모양을 현재 선택된 스프라이트에 붙여넣을 수 있습니다. Copy 기능을 사용하여 물리 모양을 복사하지 않았다면 이 버튼을 이용할 수 없습니다. 복사된 커스텀 물리 모양을 다른 스프라이트에 붙여 넣으려면 커스텀 물리 모양 에디터 창이 열려 있는 동안 프로젝트 창에서 스프라이트를 선택하십시오. 그런 다음 Paste 버튼을 클릭하여 복사된 물리 모양을 새 스프라이트에 붙여넣을 수 있습니다. 물리 모양을 붙여넣을 때 물리 모양의 한 지점이 스프라이트의 프레임보다 더 크면 Unity는 해당 지점을 스프라이트의 프레임 내에 고정합니다. |
| Paste All | Use this button to paste a copied physics shape to all Sprites in the Sprite Editor window, regardless of selection. If you have not used the Copy function to copy a physics shape, this button is not available. Use this function to apply the same physics shape to multiple Sprites in the same Texture (such as when a Texture has its Sprite Mode set to ‘Multiple’). When you paste the physics shape, if a point in the physics shape exceeds the Sprite’s frame, Unity clamps the point to be inside that Sprite’s frame. |
| Revert | 에디터 창에서 저장되지 않은 최근 변경 사항을 실행 취소합니다. 변경 사항을 저장하려면 먼저 Apply를 클릭합니다. |
| Apply | 이 버튼을 선택하면 에디터 창에서 변경한 모든 사항을 저장할 수 있습니다. |
커스텀 물리 모양 에디터 사용
커스텀 물리 모양 에디터는 스프라이트의 물리 모양을 생성할 수 있는 다양한 기능을 제공합니다. 커스텀 물리 모양을 만드는 방법에는 두 가지가 있습니다. 즉 Unity가 모양을 자동으로 생성하도록 설정하거나, 에디터 창에서 모양을 수동으로 생성 및 편집할 수 있습니다.
물리 모양 생성
Unity가 원본 스프라이트 텍스처의 모양을 따르고 텍스처의 투명 영역도 고려하는 물리 모양을 자동으로 생성하도록 설정하려면 Generate 버튼을 클릭하십시오. 하지만 Outline Tolerance 슬라이더를 조정하여 생성된 물리 모양이 스프라이트 텍스처의 모양을 얼마나 가깝게 따를지 조정할 수 있습니다.

Outline Tolerance 슬라이더를 조정하여 Unity가 생성하는 물리 모양의 아웃라인을 조정할 수 있습니다. 값을 높이면 아웃라인이 스프라이트 텍스처의 모양을 따르는 정도가 증가합니다. 슬라이더 값을 0으로 유지하면 스프라이트 텍스처를 더 느슨하게 따르는 물리 모양이 생성됩니다.

Outline Tolerance 값을 조정한 후 Unity가 슬라이더 설정을 기반으로 물리 모양을 자동으로 생성하도록 만들려면 Generate를 클릭하십시오. 아웃라인을 생성한 후 슬라이더 값을 조정하여 업데이트된 슬라이더 값을 기반으로 아웃라인을 다시 생성하려면 Generate를 다시 클릭하십시오.
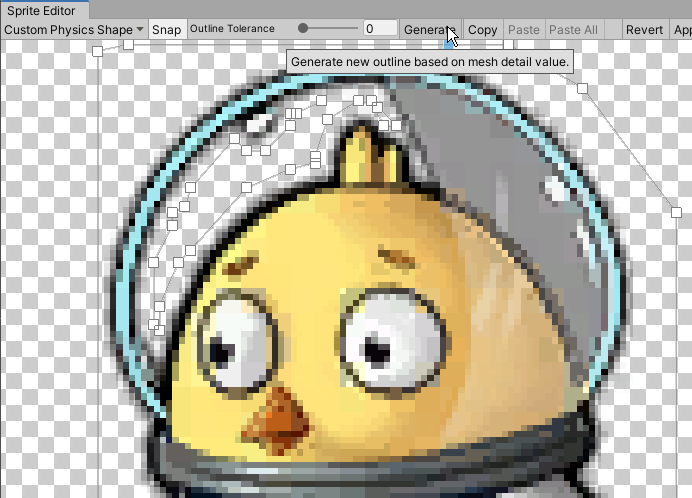
물리 모양 수동 편집
자체 커스텀 물리 모양을 만든 후 두 가지 방법으로 편집할 수 있습니다. 첫 번째 방법은 아웃라인을 자동으로 생성한 후 생성된 아웃라인의 컨트롤 포인트를 움직여 더욱 세세하게 조정하는 것입니다. 또는 커스텀 물리 모양 에디터 창의 아무 공간을 클릭한 후 드래그하여 네 개의 컨트롤 포인트가 있는 직사각형 아웃라인을 만든 후 컨트롤 포인트를 이동, 추가 또는 제거하여 아웃라인을 조정할 수 있습니다.
컨트롤 포인트 이동
메시 아웃라인의 모양을 조정하려면 컨트롤 포인트를 클릭한 후 드래그하십시오. 컨트롤 포인트 위에 커서를 올리면 파란색으로 변하며 선택할 수 있음을 보여줍니다. 컨트롤 포인트를 다른 포지션으로 클릭한 후 드래그하여 물리 모양 아웃라인을 조정하십시오. 커서를 클릭한 후 영역 위로 드래그하여 해당 영역 내 모든 컨트롤 포인트를 선택하는 방식으로 한 번에 여러 개의 컨트롤 포인트를 선택할 수 있습니다. 그런 다음 모든 선택된 컨트롤 포인트를 재배치하거나 제거할 수 있습니다.
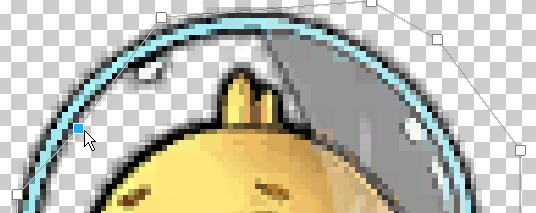
컨트롤 포인트 추가/제거
컨트롤 포인트를 추가하려면 커서를 아웃라인의 가장자리에 올려 놓으십시오. 그러면 아웃라인의 가장자리를 따라 컨트롤 포인트의 미리보기가 나타납니다. 클릭하면 해당 위치에 새 컨트롤 포인트가 추가됩니다. 컨트롤 포인트를 제거하려면 선택한 후 Del/Command+Del 키를 누르십시오.
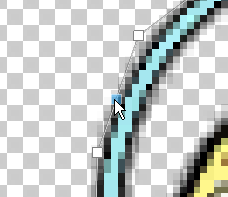 |
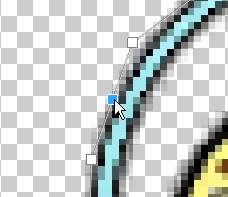 |
|---|---|
| 그림 1: 투명한 컨트롤 포인트. | 그림 2: 클릭하면 새 컨트롤 포인트가 생성됩니다. |
가장자리 이동
컨트롤 포인트가 아니라 물리 모양의 가장자리를 선택하려면 Control/Ctrl 키를 길게 누르십시오. 강조 표시된 가장자리를 클릭한 후 새 위치로 드래그하여 물리 모양에 영향을 줄 수 있습니다.
 |
 |
|---|---|
| 그림 1: 아웃라인의 가장자리를 선택합니다. | 그림 2: 선택 후 가장자리를 자유롭게 드래그하여 이동합니다. |
여러 개의 아웃라인을 사용한 작업
스프라이트의 물리 모양에는 여러 개의 다른 아웃라인이 포함될 수 있습니다. 이는 스프라이트의 특정 영역이 충돌을 위한 콜라이더 2D 메시를 필요로 하는 경우에 특히 유용합니다. 예를 들어 게임 내 대미지 메커니즘의 일부로서 캐릭터가 스프라이트의 특정 영역에 대한 충돌에만 반응하도록 할 수 있습니다.
네 개의 컨트롤 포인트가 있는 새로운 직사각형 아웃라인을 만들려면 스프라이트 에디터 창에서 아무 빈 공간을 클릭한 후 드래그하십시오. 이 단계를 반복하여 추가 아웃라인을 만들 수 있습니다. 각 아웃라인은 단일 물리 모양 아웃라인과 동일한 방식으로 조정할 수 있습니다.
 |
 |
|---|---|
| 그림 1: 클릭한 후 드래그하여 네 개의 포인트가 있는 상자를 만듭니다. | 그림 2: 네 개의 컨트롤 포인트가 있는 상자 물리 모양. |
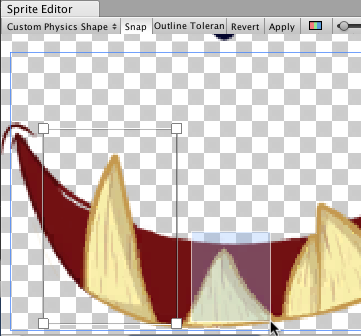 |
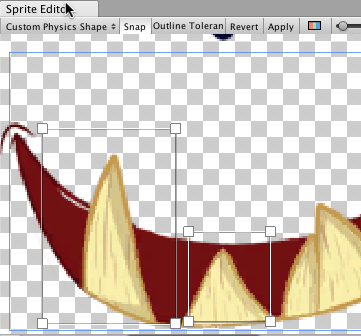 |
| 그림 3: 클릭한 후 드래그하여 추가 상자를 생성합니다. | 그림 4: 이 단계를 반복하여 별도 아웃라인을 더 생성합니다. |
추가 팁
기존 게임 오브젝트가 이미 참조 중인 스프라이트의 아웃라인을 편집한 경우 Collider 2D 컴포넌트의 제목을 마우스 오른쪽 버튼으로 클릭한 후 Reset을 선택하십시오. 이렇게 하면 콜라이더 2D 메시의 모양이 업데이트됩니다.
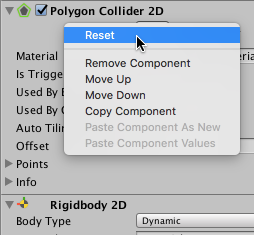
2020.1에서 복사 및 붙여넣기 에디터 창 기능이 추가됨 NewIn20201
2018–05–24 페이지 게시됨