게임 뷰
The Game view is rendered from the Camera(s) in your application. It shows how the final, built application looks. You need to use one or more Cameras to control what the player sees when they are using your application. For more information about Cameras, see the Camera Component page.

Unity lets you switch between the Game view and the Simulator view. The Simulator view shows how your built application looks on a mobile device.
플레이 모드(Play mode)

The Play mode lets you run your project and see how it works as it would in a built application. Use the buttons in the Toolbar to control the Play mode. In Play mode, any changes you make are temporary, and are reset when you exit Play mode. When you enter the Play mode, Unity darkens parts of the interface outside the Game view.
시뮬레이터 뷰 사용
Use the Simulator view to preview how your built application looks on a mobile device. To switch between Game and Simulator views, in the Game/Simulator tab, select the appropriate option from the Game/Simulator menu.

Alternatively, you can go to Window > General, and select Game or Device Simulator from the menu to open the required window. If there are no instances of Game or Simulator windows open, by default they’ll open as a floating window. However, if one of the windows is already open somewhere in the interface, then trying to open it from the menu will bring it into focus.
게임 뷰 컨트롤 바

| 버튼 | 기능 | |
|---|---|---|
| Game/Simulator | Use this menu to enable the Game or Simulator view. | |
| Display | If you have multiple Cameras in the Scene, select the appropriate option to switch between them. By default, this is set to Display 1. You can assign Displays to Cameras in the Camera module, under Target Display. | |
| Aspect ratio | Select from the available values to test how your game looks on monitors with different aspect ratios. By default, this is set to Free Aspect. | |
| Low Resolution Aspect Ratios | Enable Low Resolution Aspect Ratios to emulate the pixel density of older displays, which reduces the resolution of the Game view when an aspect ratio is selected. It is always enabled when the Game view is on a non-Retina display. | |
| Scale 슬라이더 | 오른쪽으로 스크롤하여 게임 화면을 확대하고 화면 영역을 자세히 확인합니다. 이 슬라이더를 이용하면 게임 뷰 창의 크기에 비해 기기의 해상도가 높은 경우 전체 화면을 축소하여 볼 수 있습니다. 애플리케이션이 중지되었거나 일시 정지되었을 때에는 스크롤 휠이나 마우스 가운데 버튼을 사용하여 이 작업을 수행할 수도 있습니다. | |
| Play Mode behavior | This section describes the play mode behavior based on your selection below. | |
| Focused | Enable Focused to shift focus on the selected Game view while the Editor is in Play mode. Only one Game view can be in focus when you enter the Play mode. Using Maximized mode implies focus on the Maximized Game view. Enabling Focused on a Game view disables it on other Game views. |
|
| VSync (Game view only) | Enable VSync (Game view only) to allow syncing, which is useful when recording a video, for example. Unity attempts to render the Game view at the monitor refresh rate, though this is not guaranteed. When this option is enabled, it is still useful to maximize the Game view in Play mode to hide other views and reduce the number of views that Unity renders. | |
| Enter Play Mode: | Choose from the options below to determine the settings for the Editor when it enters the Play mode. | |
| Normally | Select this to view the Game view without forcing focus or maximizing any views to full screen. | |
| Maximized | When this option is selected, Unity runs the Play mode with the Game view maximized to 100% of the Editor window. | |
| Mute Audio | Click to enable: use this to mute any in-application audio when you enter the Play mode. | |
| Stats | Click this to show or hide the Statistics overlay, which contains Rendering Statistics about your application’s audio and graphics. The overlay lets you monitor the performance of your application while in Play mode. | |
| Gizmos | Click this to show or hide the visibility of Gizmos. To only show certain types of Gizmos in the Play mode, from the Gizmos menu, only enable the Gizmo types you want to see. | |
기즈모 메뉴
기즈모 메뉴 옵션에는 Unity가 씬 뷰와 게임 뷰에서 게임 오브젝트 및 기타 아이템의 기즈모를 표시하는 방법에 대한 옵션이 포함되어 있습니다. 이 메뉴는 씬 뷰와 게임 뷰 모두에서 사용할 수 있습니다. 자세한 내용은 기즈모 메뉴를 참조하십시오.
고급 옵션
** 게임 ** 탭에서 마우스 오른쪽 버튼을 클릭하여 고급 게임 뷰 옵션을 표시할 수 있습니다.
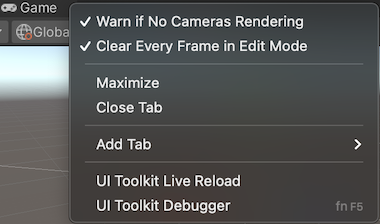
Warn if No Cameras Rendering: This option is enabled by default. It causes Unity to display a warning if no Cameras are rendering to the screen; e.g., for diagnosing problems such as accidentally deleting or disabling a Camera. Leave this enabled unless you are intentionally not using Cameras to render your application.
Clear Every Frame in Edit Mode: This option is enabled by default. It causes Unity to clear the Game view from every frame when your application is not playing. This prevents smearing effects while you are configuring your application. Leave this enabled unless you are depending on the previous frame’s contents when not in the Play mode.
- 2018.2에서 Windows용 Low Resolution Aspect Ratios 게임 뷰 옵션이 제공됨 NewIn20182