에셋 임포트
프로젝트의 Assets 폴더로 파일을 직접 익스포트하거나 해당 폴더로 복사하면 Unity로 생성하지 않은 에셋을 Unity 프로젝트로 가져올 수 있습니다. 여러 일반적인 포맷의 소스 파일을 프로젝트의 Assets 폴더에 직접 저장할 수 있고 Unity에서 해당 파일을 읽을 수 있습니다. 또한 파일에 새로운 변경 사항을 저장하면 Unity가 인식하여 필요한 경우 파일을 다시 임포트합니다.`
Unity 프로젝트를 만들면 프로젝트 이름을 딴 폴더가 생성되고, 이 폴더에는 다음과 같은 하위 폴더가 포함됩니다.
TempLibraryAssetsProjectSettingsLogsPackages
You can save or copy files that you want to use in your project into the Assets folder, and you can use the Project window inside Unity to view the contents of your Assets folder. Therefore, if you save or copy a file to your Assets folder, Unity imports it and it then appears in your Project window.
Unity에서 파일을 수정하면 Unity 내에서 에셋을 압축, 수정 또는 처리하는 다양한 방법 중에서 선택할 수 있지만 Unity는 원본 소스 파일을 수정하지 않습니다. 대신 임포트 프로세스에서는 소스 파일을 읽고, 선택된 임포트 설정과 일치하고 게임에 사용할 준비가 된 에셋을 내부적으로 생성합니다. 에셋의 임포트 설정을 수정하거나 Assets 폴더에 있는 소스 파일을 변경하면 Unity가 에셋을 다시 임포트하여 변경 사항을 반영합니다.
경고: 대부분의 경우 프로젝트 창에 나타나는 항목은 컴퓨터의 실제 파일을 나타냅니다. Unity 에디터 프로젝트 창에서 삭제하면 컴퓨터에서도 삭제됩니다.
Unity는 Assets 폴더에 파일이 추가되거나 Assets 폴더의 파일이 수정되면 이를 자동으로 인식합니다. Assets 폴더에 에셋을 넣으면 프로젝트 창에 표시됩니다.
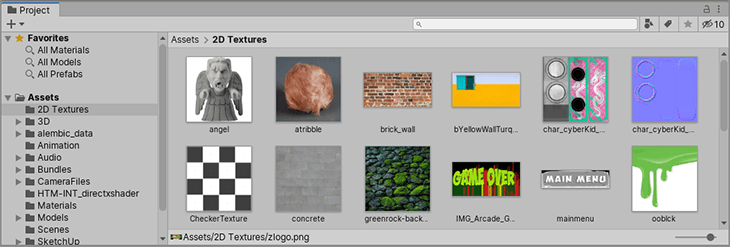
컴퓨터의 파일 브라우저에서 Unity의 프로젝트 창으로 파일을 드래그하면 Unity가 사본을 만들어 Assets 폴더에 넣습니다. 그런 다음 프로젝트 창에서 이 사본에 액세스할 수 있습니다.
다른 Unity 프로젝트에서 현재 프로젝트로 에셋 컬렉션을 가져오려면 에셋 패키지를 사용할 수 있습니다.
에셋 임포트 설정
항상 Unity 프로젝트 폴더에서 에셋을 옮기거나 이름을 변경하는 방법이 가장 간단하고 안전합니다. 이 방법으로 해당 meta 파일을 자동으로 옮기거나 이름을 변경합니다. .meta 파일과 임포트 프로세스에 대한 자세한 내용은 Unity가 에셋을 임포트하는 방법을 참조하십시오.
Unity가 지원하는 각 에셋 타입에는 에셋 표시 및 동작 방법에 영향을 미치는 여러 임포트 설정이 있습니다. 에셋의 임포트 설정을 확인하려면 프로젝트 뷰에서 에셋을 선택합니다. 해당 에셋의 임포트 설정이 인스펙터에 표시됩니다. 표시되는 옵션은 선택한 에셋 타입에 따라 다릅니다.
예를 들어 이미지의 임포트 설정에서는 Unity가 이미지를 텍스처, 2D 스프라이트 또는 노멀 맵 중 무엇으로 임포트하는지 선택할 수 있습니다. FBX 파일의 임포트 설정에서는 스케일을 조정하고, 노멀 또는 라이트맵 좌표를 생성하고, 파일에 정의된 애니메이션 클립을 분할하고 자를 수 있습니다.
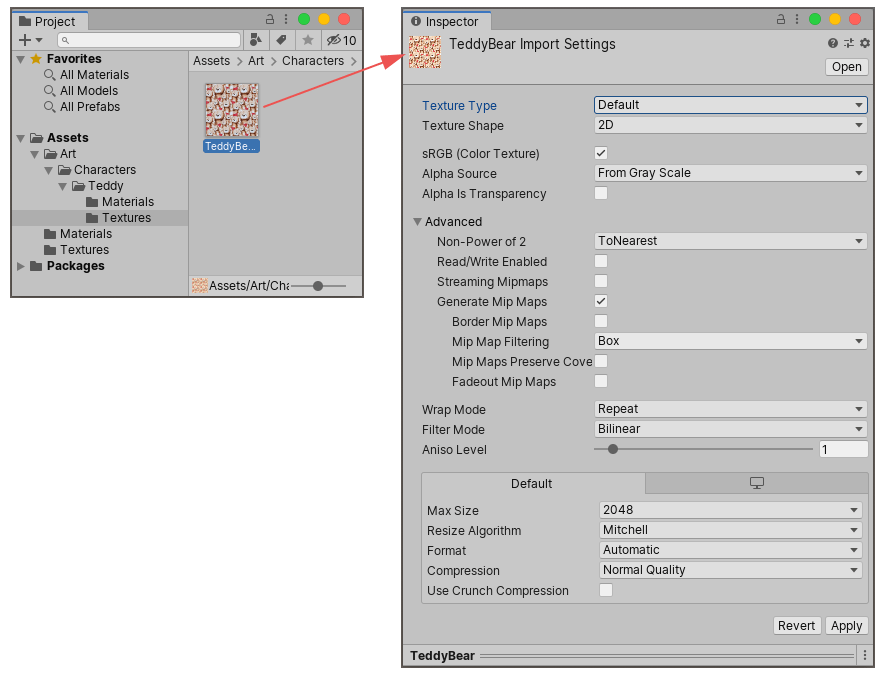
다른 에셋 타입의 임포트 설정은 다르게 표시됩니다. 표시되는 다양한 설정은 선택된 에셋 타입과 관련이 있습니다. 다음은 오디오 에셋과 인스펙터에 표시된 관련 임포트 설정의 예입니다.
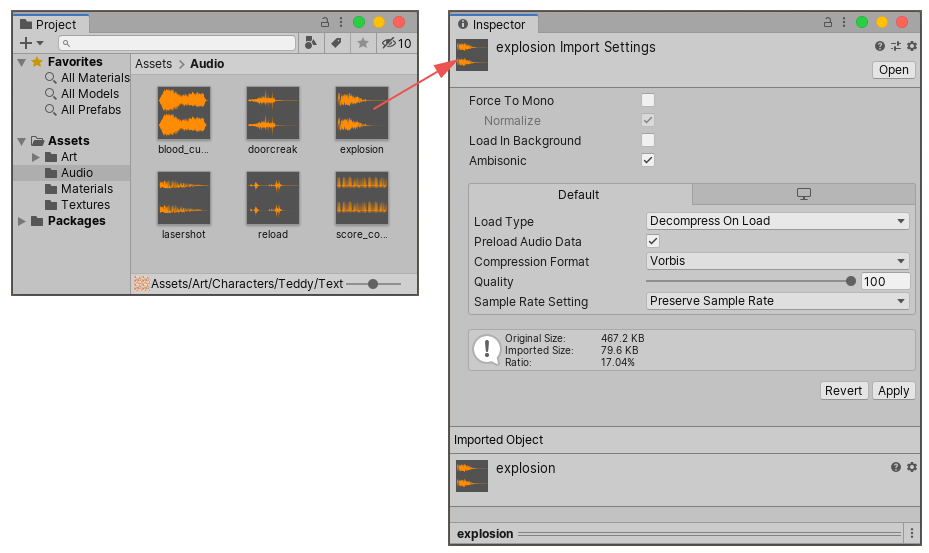
크로스 플랫폼 프로젝트를 개발 중인 경우 “디폴트” 설정을 치환하여 플랫폼마다 다른 임포트 설정을 할당할 수 있습니다.
에셋 처리
Unity는 Assets 폴더에 추가한 모든 파일을 읽고 처리하고 파일 콘텐츠를 게임 레디 내부 데이터로 변환합니다. 에셋 파일 자체는 변경되지 않은 상태로 유지되고 내부 데이터는 프로젝트의 Library 폴더에 저장됩니다. 이 데이터는 Unity 에디터의 에셋 데이터베이스의 일부입니다.
에셋의 내부 포맷을 사용하면 Unity가 에셋의 내부 버전을 에디터에서 런타임 시 사용할 수 있게 준비하고 수정되지 않은 소스 파일을 Assets 폴더에 보관할 수 있습니다. 에셋 파일과 내부 버전을 구분하면 에셋 파일을 빠르게 편집할 수 있고 에디터가 변경 사항을 자동으로 인식할 수 있습니다. 예를 들어 .psd 파일을 Assets 폴더에 직접 저장할 수 있지만 모바일 디바이스나 PC 그래픽 카드 같은 하드웨어는 해당 포맷을 직접 텍스처로 렌더링할 수 없습니다. 대신 Unity는 내부 버전을 해당 플랫폼이 처리할 수 있는 포맷으로 전환할 수 있습니다.
Unity는 캐시 폴더처럼 동작하는 Library 폴더에 에셋의 내부 표현을 저장합니다. 사용자는 Library 폴더를 수동으로 변경할 필요가 없습니다. 그렇게 하면 Unity 에디터에서 프로젝트에 부정적인 영향을 미칠 수 있습니다. 이것은 또한 버전 관리에 Library 폴더를 포함하지 않아야 함을 의미합니다.
참고: 프로젝트가 열려 있지 않은 경우 Library 폴더를 Unity에서 안전하게 삭제할 수 있습니다. Unity는 다음에 프로젝트를 실행할 때 Assets 및 ProjectSettings 폴더에서 모든 데이터를 재생성할 수 있기 때문입니다.
복잡한 에셋
경우에 따라 Unity는 단일 에셋 파일을 가져오는 동안 여러 에셋을 생성할 수 있습니다. 예를 들면 다음과 같습니다.
- 3D 파일(예: FBX 파일)이 머티리얼을 정의하거나 임베디드 텍스처를 포함하는 경우. 이를 처리하기 위해 Unity는 머티리얼과 임베디드 텍스처를 별도의 에셋으로 추출합니다.
- 이미지 파일을 여러 개의 2D 스프라이트로 임포트하는 경우. 2D 스프라이트 에디터를 사용하여 단일 그래픽 이미지에서 여러 스프라이트를 정의할 수 있습니다. Unity는 에디터에 정의된 각 스프라이트를 프로젝트 창에 개별 스프라이트 에셋으로 표시합니다.
- 3D 파일에 여러 애니메이션 타임라인 또는 여러 클립이 포함된 경우. 이를 처리하기 위해 Unity는 애니메이션 임포트 설정을 기반으로 별도의 애니메이션 타임라인이나 클립을 자동으로 정의합니다. 결과로 생성된 여러 애니메이션 클립은 프로젝트 창에서 개별 애니메이션 클립 에셋으로 나타납니다.