- Unity 사용자 매뉴얼 2021.3(LTS)
- Unity 서비스
- Unity 클라우드 빌드
- 클라우드 빌드 설정
- Unity 개발자 대시보드를 사용하여 Mercurial용 클라우드 빌드 설정
Unity 개발자 대시보드를 사용하여 Mercurial용 클라우드 빌드 설정
클라우드 빌드는 Mercurial 저장소에 저장된 프로젝트를 지원합니다. Bitbucket 또는 프라이빗 서버에서도 저장소를 호스팅할 수 있습니다.
저장소에 연결하려면 Unity 클라우드 빌드에 적합한 액세스 자격 증명을 제공해야 합니다. 이는 Bitbucket 등에서 호스팅되는 Mercurial 저장소에도 적용됩니다.
대시보드에서 Mercurial 설정
- Unity 개발자 대시보드에 로그인합니다.
- 프로젝트(Projects) 페이지에서 프로젝트를 선택합니다.
- 왼쪽 내비게이션 창에서 클라우드 빌드(Cloud Build) > 구성(Config) 을 클릭합니다.
- 클라우드 빌드를 처음 설정하는 경우 이 프로젝트에 대해 클라우드 빌드가 설정되지 않았음(Cloud Build has not been set up for this project) 을 보여주는 빌드 이력 페이지가 표시됩니다. 계속 진행하려면 클라우드 빌드 설정(Set up Cloud Build) 을 클릭하십시오.
- Source Control 창에서 Manual 탭을 클릭합니다.
- SCM URL 필드에 Mercurial 서버의 URL을 입력합니다. URL 포맷에 대한 자세한 내용은 아래의 URL 구문 섹션을 참조하십시오.
- SCM Type 드롭다운 메뉴에서 Mercurial 을 선택합니다.
- 다음 액세스(Next Access) 버튼을 클릭합니다.
URL 구문
저장소에 연결하려면 Mercurial 서버에 대한 URL을 지정해야 합니다. 다음의 프로토콜을 사용하여 URL을 지정할 수 있습니다.
HTTPS
SSH
다음은 bitbucket용 URL 예제입니다.
https://github.com/youraccount/yourrepo
git@bitbucket.org:youraccount/yourrepo.git
이 중 가장 편리한 포맷을 사용하십시오. Unity 클라우드 빌드가 URL을 필요한 포맷으로 자동 변환합니다.
자격 증명 설정
Mercurial 서버에서 Unity 클라우드 빌드에 대한 사용자 이름을 생성하고 안전한 비밀번호를 지정하십시오. Mercurial 호스트가 지원하는 경우 읽기 전용 사용자 계정을 만드십시오.
Grant us access to your source control 창에서 사용자 이름과 비밀번호를 입력하고 Next: Target Setup 을 클릭하십시오.
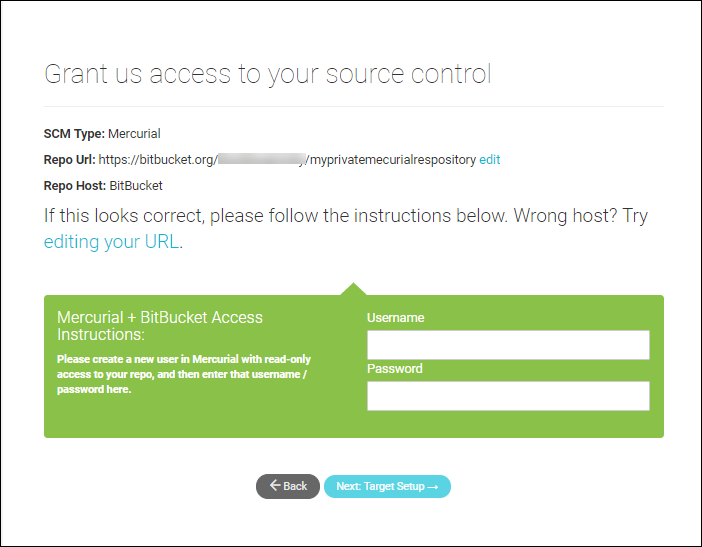
타겟 빌드 플랫폼 설정
Target Setup 창에서 빌드 플랫폼을 선택하십시오.
개발자 대시보드의 새 빌드 타겟: 기본 정보(NEW BUILD TARGET: BASIC INFO) 창에서 다음 단계를 따르십시오.
타겟 레이블(Target Label) 필드에 빌드 이름을 입력합니다.
저장소의 루트 폴더에 에셋 및 프로젝트 설정이 없는 경우 프로젝트 하위폴더(Project Subfolder) 필드에 에셋 및 프로젝트 설정이 포함된 폴더의 URL을 입력합니다.
Unity Version 드롭다운 메뉴에서 프로젝트 빌드에 사용할 Unity 버전을 선택합니다.
저장소가 업데이트될 때마다 프로젝트가 자동으로 빌드되지 않게 하려면 자동 빌드(Auto-build) 토글을 클릭하여 이 기능을 비활성화합니다.
iOS 또는 Android 플랫폼용으로 빌드하는 경우 다음 단계에서 빌드에 대한 자격 증명을 입력해야 합니다. 다음: 자격 증명(Next: Credentials) 을 클릭합니다. 다른 플랫폼의 경우 다음: 빌드(Next: Build) 를 클릭하여 설정을 마치고 초기 빌드를 시작합니다.
Android 자격 증명
SIGNING CREDS 창에서 다음 정보를 제공하십시오.
기기와 Google Play 스토어에서 앱을 고유하게 식별하는 데 사용할 번들 ID(Bundle ID).
Android 키스토어 자격 증명을 입력하거나 자동 생성된 디버그 키스토어(Auto Generated Debug Keystore) 를 선택하여 개발 키스토어를 사용합니다. Android 키스토어에 대한 자세한 내용은 Android 키스토어 시스템을 참조하십시오.
iOS 자격 증명
iOS SIGNING CREDS 창에서 다음 정보를 제공하십시오.
기기에서 앱을 고유하게 식별하는 데 사용할 번들 ID.
앱 빌드에 사용할 Xcode 버전.
iOS 자격 증명을 입력합니다. iOS 자격 증명에 대한 자세한 내용은 iOS용 빌드를 참조하십시오.
2018–04–10 페이지 게시됨