- Unity User Manual (2017.1)
- Анимация
- Практические рекомендации по анимации
- Использование Blender и Rigify
Использование Blender и Rigify
Теперь к Blender прилагается бесплатное дополнение Rigify, которое предоставляет вашим моделям гуманоидный риг, который будет работать с Mecanim. Это очень полезно для начинающих и казуальных игроделов.
Это руководство покажет вам, как сделать риг для вашей 3D модели при помощи Rigify и импортировать её в Mecanim Unity 4. Rigify генерирует полный риг для вашей модели и, путём использования основы в виде шаблона, вы сможете переделать его в хороший простой риг для гуманоидных персонажей. Вам следует начать с включения Rigify через Blender, чтобы вы могли воспользоваться его функционалом. Оттуда вы импортируете вашу 3d модель и начинаете корректно устанавливать вашу модель и основу, чтобы в дальнейшем избежать проблем. Как только всё будет настроено, вы сможете расположить кости и сгенерировать главный риг. Самая сложная часть, это привязка меша к костям, которые вы хотите использовать и проверка того, что они соединены корректно, и, наконец (после небольшой проверки и полировки), вы сможете импортировать модель в Unity.
Вот что вам понадобится:
- Unity
- Blender
- 3D модель гуманоида (MakeHuman очень полезная программа, если вам нужна помощь с моделированием).
Включите Rigify
Для начала вам нужно убедиться, что плагин Rigify установлен и включён в Blender:
- Проследуйте по пути File > User preferences.
- Выберите вкладку Addons и промотайте на самый низ и включите флажок рядом с “Rifify”
- Нажмите “Save as default”
Это активирует дополнение и позволит вам получить доступ к необходимым кнопкам и функциям. Установка этого по умолчанию включит Rigify во все ваши будущие проекты.
Настройка основы
Возьмите базовый риг гуманоида, который Rigify будет использовать как шаблон. Этот риг очень простой, но он позволит Rigify построить себя вокруг относительных позиций костей.
Add Human Armeture: Go to Add (SHIFT + A) > Armature (Human)
Убедитесь, что и основа и модель центрированы на 0,0,0
-
Если вы масштабировали или двигали модель, убедитесь, что сбросили значения масштаба и/или смещения и у основы и у модели.

-
Перейдите в режим изменения (Edit mode) (нажмите Tab)

Начните размещать кости в их соответствующих местах на модели
Используйте “X-Ray”, чтобы смотреть на кости сквозь модель
Как только завершите, вернитесь обратно в объектный режим.
Move the armature to the side so it is out of the way. (If you are using Make Human, you may want to join the many different meshes into one complete mesh. Do this by selecting all the meshes and pressing CTRL + J)
Генерация рига
Выбрав основу нажмите на вкладку Object data с самого права.
-
В “Rigify Buttons” нажмите Generate.

-
Переключитесь в режим позы (Pose mode) и сделайте следующее:

Нажмите кнопку (А), чтобы выбрать риг и затем нажмите кнопку (H), чтобы скрыть ненужные слои.
-
Нажмите на ниже слоя основы с зажатым SHIFT.

This will reveal the deformation bones, the deformation bones are what you will need to skin and weight paint your mesh to.
If all deformation bones do not appear check the “Auto Run Python Scripts” option under File > User Preferences>File and re-generate
Удаление WGT костей
Вы заметите, что в верхнем правом углу, в иерархии сцены у вас будет много WGT-костей.

Т.к. эти кости не будут привязаны к мешу или вообще использованы, нам нужно их удалить, дабы избежать наличия не назначенных мешей в проекте Unity.
Привязка рига к модели
-
Привяжите модель к костям деформации.

Before you start, make sure you are in object mode and select the mesh, then hold shift and select the rig, press Ctrl + P and select Armature deform > With Automatic weights. This will assign the mesh to the bones creating vertex groups, this is what we will use for the skinning process. (If you have little or no knowledge of skinning in blender take a look at the tutorial.) Note that the deformation bones will use two bones for each of the upper and lower limbs. Do not skin to the 2nd bone and ensure they are re-parented so that Mecanim will link them up correctly.
Привяжите плечи к “DEF-shoulder.R” + “DEF-shoulder.L” и убедитесь, что он являются дочерними для “ORG-ribs”
Привяжите верхние части рук к “DEF-upper_arm.R.01” + “DEF-upper_arm.L.01” и убедитесь, что он являются дочерними к “DEF-shoulder.R” или “DEF-shoulder.L” соответственно.
Привяжите предплечья к “DEF-forearm.R.01” + “DEF-forearm.L.01” и убедитесь, что они являются дочерними к “DEF-upper_arm.R.01” или “DEF-upper_arm.L.01” соответственно.
Привяжите бёдра к DEF-thigh.R.01 + DEF-thigh.L.01 и убедитесь, их материнской костью является “ORG-hips”.
-
Skin your Shins to DEF-shin.R.01 + DEF-shin.L.01 and ensure their parent is “DEF-thigh.R.01” or “DEF-thigh.L.01” respectively. This will provide you with a rig that is skinned to the bones shown without an X through them. The spare bones should not be skinned to anything!
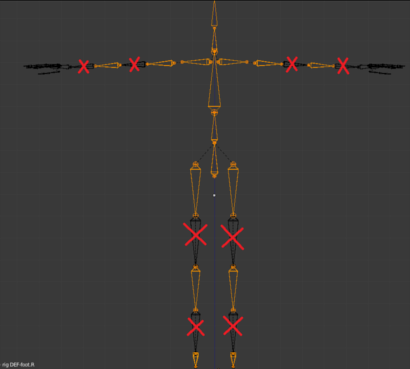
Do the same thing to the hands, just remember Mecanim will only take the hand bone and three bones for each finger and thumb. This means you skin the model’s hands to the bones without crosses through them as shown in the picture below.

Таким же образом рука должна быть дочерней соответствующих костей. Привяжите ладони к “DEF-hand.R” + “DEF-hand.L” и убедитесь, что их(костей) материнскими костями являются “DEF-forearm.R.01” или “DEF-forearm.L.01” соответственно.
For each finger and thumb you will be using the following (left hand as an example):
* Thumb: "DEF-thumb.01.L.02", "DEF-thumb.02.L", "DEF-thumb.03.L"
* Index: "DEF-finger_index.01.L.02", "DEF-finger_index.02.L", "DEF-finger_index.03.L"
* Middle: "DEF-finger_middle.01.L.02", "DEF-finger_middle.02.L", "DEF-finger_middle.03.L"
* Ring: "DEF-finger_ring.01.L.02", "DEF-finger_ring.02.L", "DEF-finger_ring.03.L"
* Pinky: "DEF-finger_pinky.01.L.02", "DEF-finger_pinky.02.L", "DEF-finger_pinky.03.L"
Remember that each finger bone should always be parented to the last and the first bone should be parented to the hand, providing a neat link for Mecanim to deal with.
Экспорт и Импорт
Экспортируйте модель как .FBX файл и поместите его в папку, отдельную от ваше проекта. File > Export > AutoDesk FBX (.fbx) > Export. Как только экспорт будет завершён, вы сможете начать импорт модели в Unity и связать её с Mecanim.
-
Откройте Unity 4 и создайте новый проект названный, например, “Rigify Test”. Как только он откроется, просто перетащите вашу модель в окно проекта.

-
Выберите префаб модели в окне проекта и нажмите Rig в инспекторе. Смените Animation Type на Humanoid и нажмите Configure.
All the bones should now link up nicely into Mecanim.
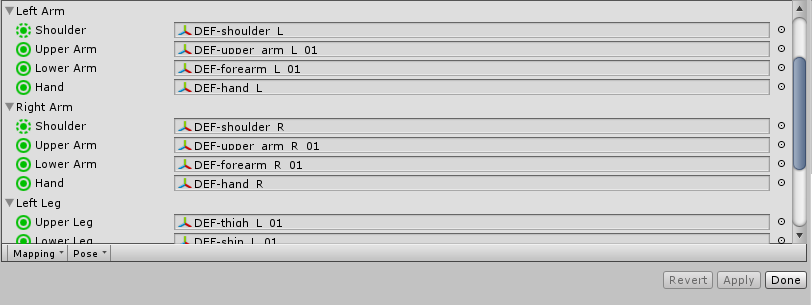
-
Убедитесь, что все кости на своих местах, и что нету никаких ошибок.
