- Unity User Manual (2017.1)
- Unity Services
- Unity Collaborate
- Resolving file conflicts
Resolving file conflicts
File conflicts occur when you publish a change to something that another teammate has changed in a different way. You can lower the number of conflicts you encounter by committing small changes often, and communicating with your teammates.
The red warning icon appears in the Collab toolbar when you have conflicts. Click the Collab toolbar to open a list of all files with conflicts.
To resolve a conflict, hover over the conflicted file. There are four icons to choose from:
Click the eye icon to view the changes. You are able to view changes of prefabs, scripts, and all binary files; however you cannot view changes to image files like .pngs.
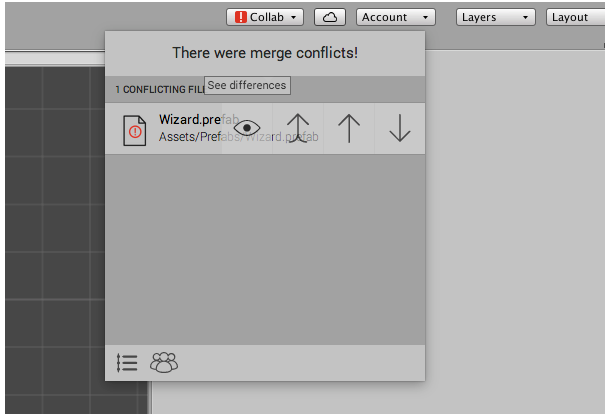
Click the double-up arrow to open up your external merge tool if you want to use that to resolve your conflict (this will only work for prefabs, scripts, and other text based files). You can set your external merge tool by going to Unity > Preferences > External Tools > Revision Control Diff/Merge and selecting a tool there. For Collaborate, we recommend Apple File Merge, WinMerge, Beyond Compare 4, SourceGear DiffMerge, and TkDiff. Collaborate users might experience issues with other external merge tools.
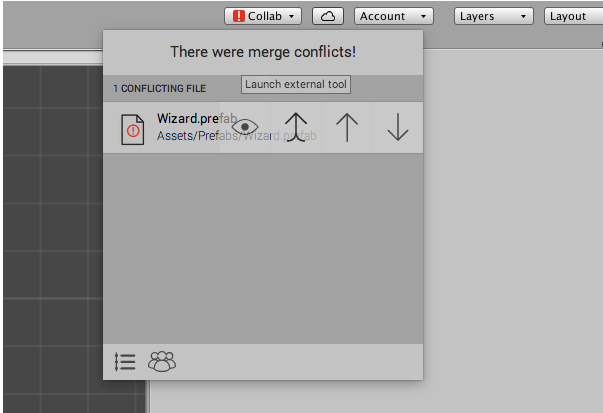
Click the single up arrow to submit your file and replace the version that was previously submitted.

Click the down arrow to submit the version of the file that is not yours. This erases your changes to that file and replaces them with the version that was previously submitted.
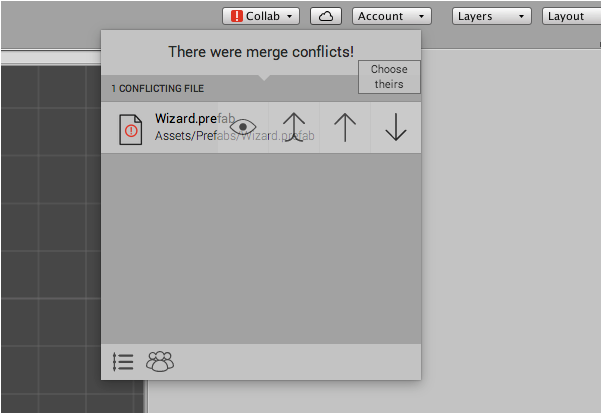
• 2017–05–16 Page amended with no editorial review