- Unity User Manual (2017.1)
- Legacy Topics
- LegacyUnityRemote
- Unity Remote 3 (УСТАРЕВШЕЕ)
Unity Remote 3 (УСТАРЕВШЕЕ)
Unity Remote 3 (далее обозначается как Unity Remote) – это приложение, которое позволяет использовать iOS-устройство в качестве пульта дистанционного управления для проекта в Unity. Это полезно во время разработки, так как тестировать проект в редакторе с дистанционным управлением намного быстрее, чем собирать и запускать его на устройстве после каждого изменения.
УСТАРЕВШЕЕ
Мы заменили Unity Remote 3 новым Unity Remote 4.
Где я могу найти Unity Remote?
Unity remote можно бесплатно загрузить из AppStore. Если вы предпочитаете собирать и запускать приложение самостоятельно, вы можете загрузить исходный код из раздела Unity Learn на сайте Unity.
Как я могу собрать Unity Remote?
First, download the project source code here and unzip it to your preferred location. The zip file contains an XCode project to build Unity Remote and install it on your device.
Если вы уже создали provisioning profile и успешно устанавливали iOS сборки на ваше устройство, вам достаточно просто открыть XCode проект UnityRemote.xcodeproj. После того как запустится XCode, вам следует нажать “Build and Go” для установки приложения на ваше iOS устройство. Если вы никогда ранее не собирали и не запускали приложения, мы рекомендуем сперва попробовать собрать один из примеров Apple для ознакомления с XCode и iOS.
После установки Unity Remote, убедитесь, что ваше устройство подключено через Wi-Fi к той же сети, что и ваш компьютер со средой разработки, либо подключено к нему напрямую через USB. Запустите Unity Remote на вашем iPhone/iPad при запущенном Unity на вашем компьютере и выберите ваш компьютер из появившегося списка. Теперь, когда вы будете входить в режим проигрывания (Play Mode) в редакторе, ваше устройство будет выступать в роли пульта удалённого управления, который вы можете использовать для разработки и тестирования вашей игры. Вы можете управлять приложением с помощью устройство по беспроводной сети, и вы также увидите версию в низком разрешении вашего приложения на экране устройства.
Важно: Редактор Unity iOS не может идеально эмулировать аппаратную часть, так что вы можете не получить абсолютно точного поведения (производительность графики, отзывчивость на прикосновения, проигрывание звука и т.д.), которое вы получаете на настоящем устройстве.
XCode показывает странные ошибки при сборке и установке Unity Remote на моё устройство. Что мне делать?
Это значит, что идентификатор (Identifier) по умолчанию в проекте Unity Remote не совместим с вашим provisioning profile. Вам придётся вручную отредактировать этот идентификатор в XCode проекте. Идентификатор должен соответствовать вашему provisioning profile.
Вам потребуется создать AppID, оканчивающийся звёздочкой, если вы ещё этого не сделали; вы можете сделать это на Program Portal в Apple iPhone Developer Program. Сперва зайдите в Program Portal и выберите вкладку AppIDs. Затем, нажмите кнопку Add ID в верхнем правом углу и введите ваш обычный идентификатор бандла, оканчивающийся точкой и звёздочкой (например, com.mycompany.*) в поля App ID Bundle Seed ID и Bundle Identifier. Добавьте новый AppID в ваш provisioning profile, затем скачайте и переустановите его. Не забудьте после этого перезапустить XCode. Если у вас возникли какие-либо проблемы в процессе создания AppID, ознакомьтесь с разделом Provisioning How-to на сайте Apple.
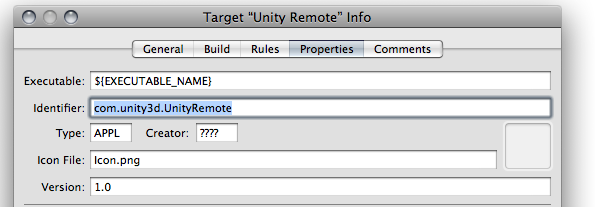
Open the Unity Remote project with XCode. From the menu, select Project->Edit Active Target “Unity Remote”. This will open a new window entitled Target “Unity Remote” Info. Select the Properties tab. Change the Identifier property field from com.unity3d.UnityRemote to the bundle identifier in your AppID followed by “.” (dot) followed by “UnityRemote”. For example, if your provisioning profile contains ######.com.mycompany.* AppID, then change the Identifier field to com.mycompany.UnityRemote.
Next, select Build->Clean all targets from the menu, and compile and install Unity Remote again. You may also need to change the active SDK from Simulator to Device - 2.0 | Release. There is no problem using SDK 2.0 even if your device runs a newer version of the OS.
Я получаю очень низкое качество графики, когда запускаю свою игру в Unity Remote. Что я могу сделать, чтобы её улучшить?
Когда вы используете Unity Remote, игра на самом деле работает на вашем Mac, в то время как её визуальное содержимое предаётся на устройство в потоке с сильным сжатием. В результате, то что вы видите на экране устройства - просто версия с низким разрешением того, как выглядело бы приложение. Чтобы проверить, как игра работает на устройстве, вам нужно собирать и выгружать её через File->Build & Run в редакторе Unity.
Unity Remote подтормаживает. Можно ли что-то с этим сделать?
Производительность Unity Remote сильно зависит от скорости передачи данных по сети Wi-Fi, качество сетевого оборудования и других факторов. Для наилучшей производительности, создайте ad-hoc сеть между вашим Mac и iOS устройством. Нажмите на иконку Airport в вашем Mac и выберите “Create Network”. Затем, введите имя и пароль и нажмите OK. На устройстве откройте Settings->Wi-Fi и выберите новую Wi-Fi сеть, которую вы только что создали. Запомните, что ad-hoc сеть – это беспроводное соединение, которое не использует беспроводную точку доступа. Потому у вас обычно не будет интернет-соединения во время использования ad-hoc сети.
Выключение Bluetooth на вашем Mac и на iPhone/iPad также поможет улучшить качество соединения.
Если вам не требуется просмотр игры на устройстве, вы можете отключить синхронизацию изображения в списке Remote machine (удалённых машин). Это снизит объём сетевого трафика, необходимого для удалённой работы.
Соединение с Unity Remote быстро теряется
Это может происходить из-за проблем с установкой или других факторов, которые не позволяют Unity Remote корректно работать. Попробуйте следующие шаги в указанной последовательности, проверяя не улучшится ли ситуация после каждого шага перед тем, как двигаться далее:-
- Сперва, проверьте включен ли Bluetooth. Для наилучшей производительности Bluetooth должен быть отключен и на Mac и на iOS устройстве.
- Удалите файл настроек, расположенный здесь:
~/Library/Preferences/com.unity3d.UnityEditoriPhone.plist - Переустановите игру на ваш iPhone/iPad.
- Переустановите Unity на ваш Mac.
- В качестве последней попытки, откат к заводским настройкам (hard reset) на вашем iOS устройстве иногда может улучшить производительность Unity Remote.
Если вы всё ещё испытываете проблемы, попробуйте установить Unity Remote на другое устройство (по возможности в другом месте) и посмотреть, не улучшится ли работа приложения. Могут быть проблемы из-за радиочастотных помех или влияния другого программного обеспечения на производительность беспроводного адаптера на вашем Mac или iOS устройстве.
Unity Remote “не видит” мой Mac. Что мне делать?
- Убедитесь, что Unity Remote и ваш Mac присоединены к одной и той же беспроводной сети.
- Проверьте настройки брандмауэра, настройки безопасности маршрутизатора и любое другое ПО / оборудование, которое может отфильтровывать пакеты в вашей сети.
- Оставьте запущенным Unity Remote, выключите Airport на вашем Mac на минуту или две, и включите его обратно.
- Перезапустите и Unity и Unity Remote. Иногда вам также нужно сделать “холодную” перезагрузку вашего iPhone/iPad (одновременно зажмите кнопки меню и питания).
- Unity Remote использует сервис Apple Bonjour, так что проверьте что включен на вашем Mac.
- Переустановите Unity Remote из последнего пакета Unity iOS.