- Unity User Manual (2017.2)
- Анимация
- Справка по анимации
- Importing models
- Model Importer: Model
Model Importer: Model
Model files that are placed in the Assets folder in your Unity project are automatically imported and stored as Unity Assets.
A model file can contain a 3D model, such as a character, a building, or a piece of furniture. The model is imported as multiple Assets. In the Project window, the main imported object is a model Prefab. Usually there are also several Mesh objects that are referenced by the model Prefab.
A model file can also contain animation data, which can be used to animate this model or other models. The animation data is imported as one or more Animation Clips.
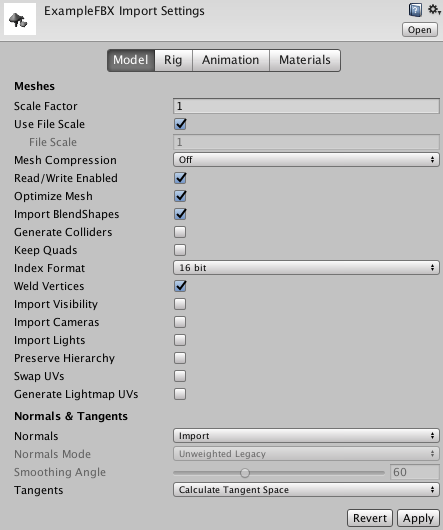
Import settings for Meshes
The Import Settings for a model file is displayed in the Model tab of the FBX importer’s Inspector window when the model is selected. These affect the Mesh and its Normals. Settings are applied per Asset on disk, so if you need Assets with different settings, make (and rename accordingly) a duplicate file.
| Property | Function | |
|---|---|---|
| Меши | ||
| Scale Factor | Unity’s physics system expects 1 meter in the game world to be 1 unit in the imported file. If you prefer to model at a different scale then you can compensate for it here. Defaults for different 3D packages are as follows: .fbx, .max, .jas, .c4d = 0.01 .mb, .ma, .lxo, .dxf, .blend, .dae = 1 .3ds = 0.1 |
|
| Use File Scale | Tick the checkbox to use the default model scaling, or untick to use a custom scaling value for your model. Unity’s physics system expects 1 meter in the game world to be 1 unit in the imported file. If you prefer to model at a different scale then you can compensate for it here. | |
| File Scale | Use this value field to set the scale you want to use for your model. | |
| Mesh Compression | Increasing this value reduces the file size of the Mesh, but might introduce irregularities. It’s best to turn it up as high as possible without the Mesh looking too different from the uncompressed version. This is useful for optimizing game size. | |
| Read/Write Enabled | If enabled, Mesh data is kept in memory so that a custom script can read and change it. Disabling this option saves memory, because Unity can unload a copy of Mesh data in the game. However, in certain cases when the Mesh is used with a Mesh Collider, this option must be enabled. These cases include: - Negative scaling (for example, (–1, 1, 1)). - Shear transform (for example, when a rotated Mesh has a scaled parent transform). |
|
| Optimize Mesh | Tick this checkbox if you want Unity to determine the order in which triangles are listed in the Mesh. | |
| Import Blendshapes | Tick this checkbox if you want Unity to allow BlendShapes to be imported with your Mesh. | |
| Generate Colliders | If this is enabled, your Meshes are imported with Mesh Colliders automatically attached. This is useful for quickly generating a collision Mesh for environment geometry, but should be avoided for geometry you are moving. | |
| Keep Quads | Unity can import any type of polygon ( triangle to N-gon ). Polygons that have more than 4 vertices are always converted to triangles. Quads are only converted to triangles if “Keep Quads” is off. Quads might be preferable over polygons when using Tessellation shaders. See documentation on Surface Shader Tessellation for more information. | |
| Weld Vertices | Tick this checkbox to combine vertices that share the same position in space. This optimizes the vertex count on Meshes by reducing their overall number. This checkbox is ticked by default. Note that there is also a WeldVertices parameter on the ModelImporter class, which does the same thing via scripting. In some cases, you might need to switch this optimization off when importing your Meshes; for example, if you have constructed your Mesh in such a way that you intentionally have duplicate vertices which occupy the same position, and you want to use scripting to read or manipulate the individual vertex or triangle data. . |
|
| Import Cameras | Tick this checkbox to import cameras from your .FBX file | |
| Import Lights | Tick this checkbox to import lights from your .FBX file | |
| Swap UVs | Tick this checkbox if lightmapped objects are picking up the wrong UV channels. This swaps your primary and secondary UV channels. | |
| Generate Lightmap UVs | Tick this checkbox if you want Unity to create a second UV channel to be used for Lightmapping. See documentation on Lightmapping for more information. | |
| Нормали и касательные | ||
| Normals | Определяет должны ли, и если да, то как, вычисляться нормали. Это полезно для оптимизации размеров игры. | |
| Import | Настройка по умолчанию. Импортирует нормали из файла. | |
| Calculate | Вычисляет нормали, основываясь на Smoothing angle. Если выбран именно этот метод, Smoothing Angle становится включенным. | |
| None | Disables normals. Use this option if the Mesh is neither normal mapped nor affected by realtime lighting. | |
| Normals Mode | Define how the normals are calculated by Unity. This is only available when Normals is set to Calculate. | |
| Unweighted Legacy | The legacy method of computing the normals (prior to version 2017.1). In some cases it gives slightly different results compared to the current implementation. It is the default for all FBX prefabs imported before the migration of the project to the latest version of Unity. | |
| Unweighted | The normals are not weighted. | |
| Area Weighted | The normals are weighted by face area. | |
| Angle Weighted | The normals are weighted by the vertex angle on each face. | |
| Area and Angle Weighted | Default option. The normals are weighted by both the face area and the vertex angle on each face. This is the default option. | |
| Tangents | Определяет должны ли, и если да, то как, вычисляться касательные и бинормали. Это полезно для оптимизации размеров игры. | |
| Import | Касательные и бинормали импортируются из файла. Эта опция доступна только для FBX, Maya и 3dsMax файлов и только когда нормали также загружены из файла. | |
| Calculate | Настройка по умолчанию. Вычисляет касательные и бинормали. Эта опция доступна только когда нормали или импортированы, или вычислены. | |
| None | Disables tangents and binormals. The Mesh has no Tangents, so won’t work with normal-mapped shaders. | |
| Smoothing Angle | Данная опция устанавливает насколько острой должна быть грань, чтобы считаться жестким ребром. Это также используется чтобы разделить касательные карты нормалей. | |
| Split Tangents | Enable this if normal map lighting is broken by seams on your Mesh. This usually only applies to characters. | |
Light and Camera import
Cameras
The following Camera properties are supported when importing Cameras from an .FBX file:
Field of View
Projection mode ( Orthographic or perspective )
Near plane distance
Far plane distance
Lights
The following light types are supported:
- Omni
- Spot
- Directional
- Area
The following light properties are supported:
- Intensity
- Color
- Range (the FarAttenuationEndValue is used if UseFarAttenuation is enabled)
- Spot Angle (spot lights only)
2017–09–04 Page amended with limited editorial review
2017–12–05 Page amended with limited editorial review
Existing (pre Unity 5.6) functionality of Keep Quads first documented in User Manual 5.6
Normals Mode, Light and Camera import options added in Unity 2017.1 NewIn20171
Materials tab added in 2017.2 NewIn20172