Нарезка анимации
Анимированный персонаж как правило имеет набор движений которые активируются в игре при различных обстоятельствах. Эти движения называются Animation Clips. Например, мы можем создать отдельные анимационные клипы для ходьбы, бега, прыжка, броска, гибели, и т.д. В зависимости от того как была анимирована модель, эти движения можно импортировать как отдельные анимационные клипы или как один большой клип в котором каждое движение следует за предыдущим. В случаях когда есть только один клип, клип должен быть разделен на разные анимационные клипы внутри Unity, что потребует дополнительных действий в вашем производственном процессе.
Работа с моделями с предварительно нарезанной анимацией
Проще всего работать с моделями у которых уже есть предварительно нарезанные анимации. Если у вас есть такие анимации, то вкладка Animations в Animation Importer Inspector будет выглядеть так:
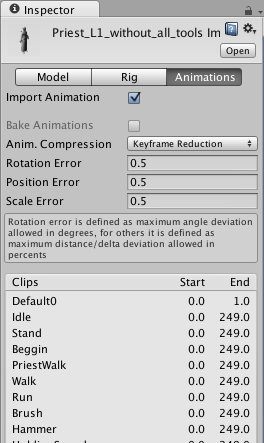
You will see a list available clips which you can preview by pressing Play in the Preview Window (lower down in the inspector). The frame ranges of the clips can be edited, if needed.
Работа с моделями без предварительно нарезанной анимации
Для моделей у которых анимация представлена в виде одной слитной анимации, вкладка Animation в Animation Importer Inspector будет выглядеть так:
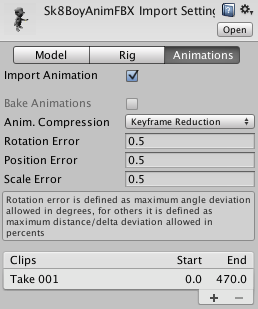
In cases like this, you can define the frame ranges that correspond to each of the separate animation sequences (walking, jumping, etc). You can create a new animation clip by pressing (+) and selecting the range of frames that are included in it.
К примеру:
- анимация ходьбы с 1-го по 33-й кадр;
- анимация бега с 41-го по 57-й кадр;
- анимация удара ногой с 81-го по 97-й кадр.
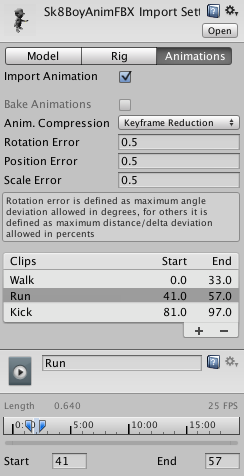
В таблице Split Animations в диалоге Import Settings вы указываете какие кадры анимации в вашем ассете будут составлять в Unity отдельный анимационный клип. Также здесь можно задать имена отдельным клипам по которым вы сможете активировать их в игре.
Подробности о Animation Inspector смотри на странице Animation Clip component reference page.
Animating objects and properties in Unity using Mecanim
You can create animation clips which animate any object or component property using Unity’s animation window. These animation clips can then be arranged into a state machine in exactly the same way as external animation clips such as character animations. For example, you could animate the motion of a camera, the colour of a light, the individual frames of a sprite animation, or a public property of a script.
To set up a Character or other GameObject for animation, you need to follow this process:
- Создать новый Animator Controller
- Открыть Animator Controller Window
- Перетащить в Animator Controller Window желаемый анимационный клип.
- Перетащить иерархию проекта ассет модели.
- Добавить к компоненту ассета Animator контроллер анимации.
Импортирование анимаций из нескольких файлов
Другой способ импорта анимаций - использовать схему именования анимационных файлов Unity. Вы создаете отдельные файлы для каждой анимации и называете их в соответствии с конвенцией именования ‘modelName@animationName.fbx’. Например, для модели с названием “goober”, вы можете импортировать отдельные анимации для idle, walk, jump and walljump используя файлы с именами “goober@idle.fbx”, “goober@walk.fbx”, “goober@jump.fbx” и “goober@walljump.fbx”. Из файлов будут взяты только данные об анимации, даже если в них были выгружены данные о меше модели.
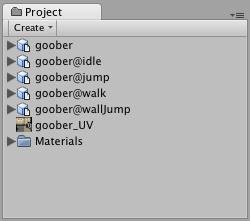
Unity автоматически импортирует все четыре файла и собирает все анимации в файл без знака @ в имени. В примере выше, файл goober.mb будет ссылаться на idle, jump, walk and wallJump автоматически.
Для файлов FBX, просто экспортируйте модель без анимации (напр., goober.fbx) и четыре клипа как goober@_animname_.fbx с желаемым диапазоном кадров для каждого из них (установив флажок ‘Enable Animation’ в диалоговом окне экспорта FBX).