- Unity User Manual (2017.4)
- Working in Unity
- The Main Windows
- Использование окна Scene View
- Positioning GameObjects
Positioning GameObjects
To select a GameObject, click on it in the Scene view or click its name in the Hierarchy window. To select or de-select multiple GameObjects, hold the Shift key while clicking, or drag a rectangle around multiple GameObjects to select them.
Selected GameObjects are highlighted in the Scene view. By default, this highlight is an orange outline around the GameObject; to change the highlight color and style, go to Unity > Preferences > Color and edit the Selected Wireframe and Selected Outline colours. See documentation on the Gizmo Menu for more information about the outline and wireframe selection visualizations. The selected GameObjects also display a Gizmo in the Scene view if you have one of the four Transform tools selected:
Move, Rotate, Scale, and RectTransform

The first tool in the toolbar, the Hand Tool, is for panning around the Scene. The Move, Rotate, Scale, Rect Transform and Transform tools allow you to edit individual GameObjects. To alter the Transform component of the GameObject, use the mouse to manipulate any Gizmo axis, or type values directly into the number fields of the Transform component in the Inspector.
Alternatively, you can select each of the four Transform modes with a hotkey: W for Move, E for Rotate, R for Scale, T for RectTransform, and Y for Transform.

Move
At the center of the Move Gizmo, there are three small squares you can use to drag the GameObject within a single plane (meaning you can move two axes at once while the third keeps still).
If you hold shift while clicking and dragging in the center of the Move Gizmo, the center of the Gizmo changes to a flat square. The flat square indicates that you can move the GameObject around on a plane relative to the direction the Scene view Camera is facing.
Rotate
With the Rotate tool selected, change the GameObject’s rotation by clicking and dragging the axes of the wireframe sphere Gizmo that appears around it. As with the Move Gizmo, the last axis you changed will be colored yellow. Think of the red, green and blue circles as performing rotation around the red, green and blue axes that appear in the Move mode (red is the x-axis, green in the y-axis, and blue is the z-axis). Finally, use the outermost circle to rotate the GameObject around the Scene view z-axis. Think of this as rotating in screen space.
Scale
The Scale tool lets you rescale the GameObject evenly on all axes at once by clicking and dragging on the cube at the center of the Gizmo. You can also scale the axes individually, but you should take care if you do this when there are child GameObjects, because the effect can look quite strange.
RectTransform
The RectTransform is commonly used for positioning 2D elements such as Sprites or UI elements, but it can also be useful for manipulating 3D GameObjects. It combines moving, scaling and rotation into a single Gizmo:
- Click and drag within the rectangular Gizmo to move the GameObject.
- Click and drag any corner or edge of the rectangular Gizmo to scale the GameObject.
- Drag an edge to scale the GameObject along one axis.
- Drag a corner to scale the GameObject on two axes.
- To rotate the GameObject, position your cursor just beyond a corner of the rectangle. The cursor changes to display a rotation icon. Click and drag from this area to rotate the GameObject.
Note that in 2D mode, you can’t change the z-axis in the Scene using the Gizmos. However, it is useful for certain scripting techniques to use the z-axis for other purposes, so you can still set the z-axis using the Transform component in the Inspector.
For more information on transforming GameObjects, see documentation on the Transform Component.
Transform
The Transform tool combines the Move, Rotate and Scale tools. Its Gizmo provides handles for movement and rotation. When the Tool Handle Rotation is set to Local (see below), the Transform tool also provides handles for scaling the selected GameObject.
Gizmo handle position toggles

The Gizmo handle position toggles are used to define the location of any Transform tool Gizmo, and the handles use to manipulate the Gizmo itself.

For position
Click the Pivot/Center button on the left to toggle between Pivot and Center.
- Pivot positions the Gizmo at the actual pivot point of a Mesh.
- Center positions the Gizmo at the center of the GameObject’s rendered bounds.
For rotation
Click the Local/Global button on the right to toggle between Local and Global.
- Local keeps the Gizmo’s rotation relative to the GameObject’s.
- Global clamps the Gizmo to world space orientation.
Unit snapping
While dragging any Gizmo Axis using the Move tool or the Transform tool, hold the Control key (Command on Mac) to snap to increments defined in the Snap Settings (menu: Edit > Snap Settings…)
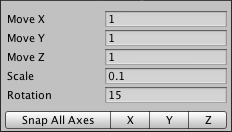
Surface snapping
While dragging in the center using the Move tool or the Transform tool, hold Shift and Control (Command on Mac) to quickly snap the GameObject to the intersection of any Collider.
Look-at rotation
While using the Rotate tool or the Transform tool, hold Shift and Control (Command on Mac) to rotate the GameObject towards a point on the surface of any Collider.
Vertex snapping
Use vertex snapping to quickly assemble your Scenes: take any vertex from a given Mesh and place that vertex in the same position as any vertex from any other Mesh you choose. For example, use vertex snapping to align road sections precisely in a racing game, or to position power-up items at the vertices of a Mesh.
Follow the steps below to use vertex snapping:
Select the Mesh you want to manipulate and make sure the Move tool or the Transform tool is active.
Press and hold the V key to activate the vertex snapping mode.
Move your cursor over the vertex on your Mesh that you want to use as the pivot point.
Hold down the left mouse button once your cursor is over the vertex you want and drag your Mesh next to any other vertex on another Mesh.
Release the mouse button and the V key when you are happy with the results (Shift+V acts as a toggle of this functionality).
Note: You can snap vertex to vertex, vertex to surface, and pivot to vertex.
Screen Space Transform
While using the Transform tool, hold down the Shift key to enable Screen Space mode. This mode allows you to move, rotate and scale GameObjects as they appear on the screen, rather than in the Scene.
Transform tool added in 2017.3 NewIn20173
2017–05–18 Page amended with editorial review