- Unity User Manual (2017.4)
- Графика
- Справка по графическим возможностям
- Shader Reference
- Расширенные возможности ShaderLab
- Debugging DirectX 11/12 shaders with Visual Studio
Debugging DirectX 11/12 shaders with Visual Studio
Use the Graphics Debugger in Microsoft Visual Studio (2012 version or later) to capture individual frames of applications for debugging purposes, from platforms like Unity Editor, Windows Standalone or Universal Windows Platform.
To install the Graphics Debugger in Visual Studio:
Go to Tools > Get Tools and Features
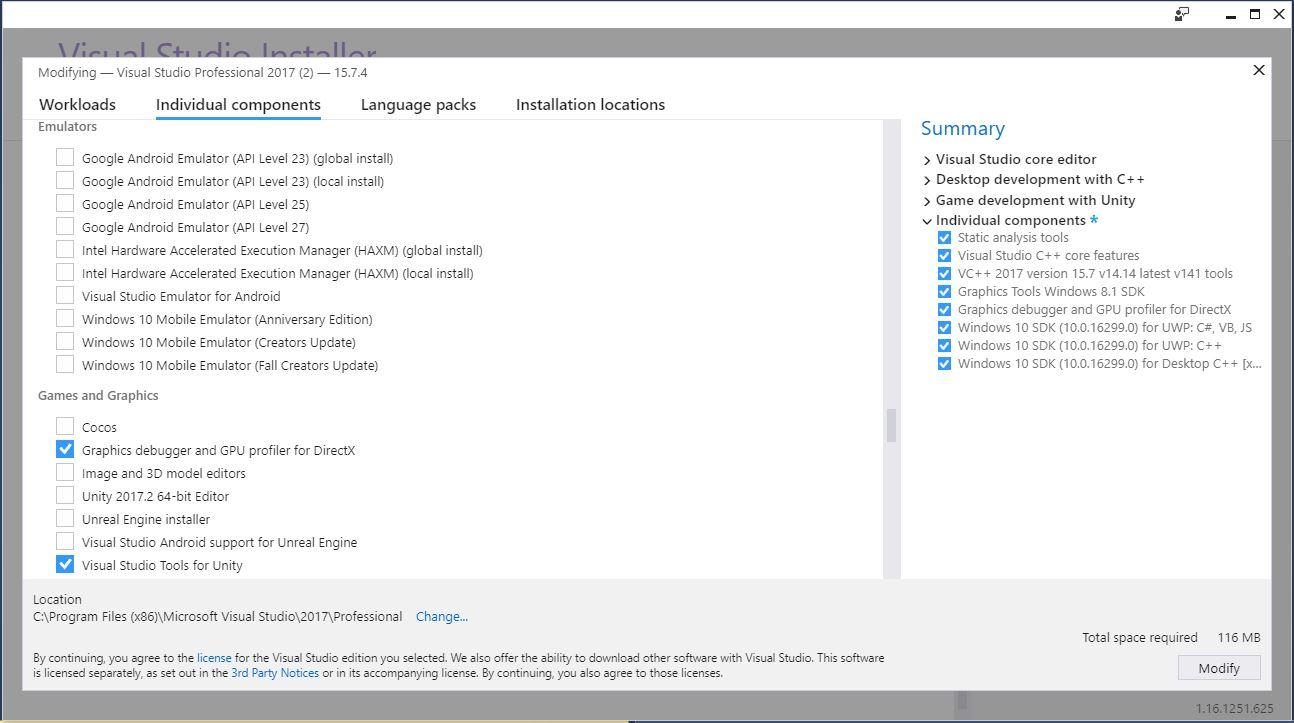
On the Individual components tab, scroll to Games and Graphics and check the box for Graphics debugger and GPU profiler for DirectX
Click Modify
Wait for installation, then follow the instructions to restart your computer
Capture DirectX shaders with Visual Studio
You should use a built version of your Unity application to capture frames, rather than a version running in the Unity Editor. This is because the Editor might have multiple child windows open at once, and the Graphics Debugger might capture a frame from an unintended window.
Steps to capture a frame from Unity Editor or Windows Standalone
To use the Graphics Debugger on either of these two platforms, you need to create a dummy Visual Studio Project:
Launch Visual Studio 2017
Go to File > New > Project > Visual C++ > Empty Project
Go to Project > Properties > Configuration Properties > Debugging
In the Command field, replace $(TargetPath) with the path to the Unity Editor or Windows Standalone (for example, C:\MyApp\MyApp.exe)
If you want to force Windows Standalone or Unity Editor to run under DirectX 11, select Command Arguments and type -force-d3d11.

Go to Debug > Graphics > Start Graphics Debugging
If everything is configured correctly, Unity displays the following text in the top-left corner of the application:
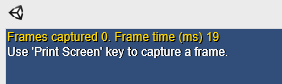
To capture a frame, use the Print Screen key on your keyboard, or click the Capture Frame box on the left side of the Visual Studio interface.
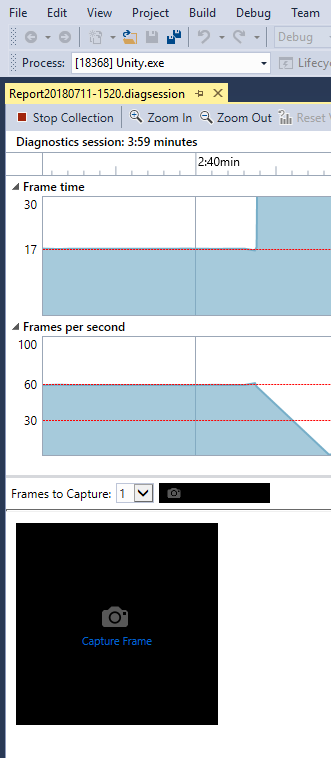
Debug DirectX shaders with Visual Studio
To debug a shader, you have to compile with debug symbols. To do that, you need to insert #pragma enable_d3d11_debug_symbols.
Your shader should look something like this:
Shader "Custom/NewShader" {
Properties {
_MainTex ("Base (RGB)", 2D) = "white" {}
}
SubShader {
Tags { "RenderType"="Opaque" }
LOD 200
CGPROGRAM
#pragma surface surf Lambert
#pragma enable_d3d11_debug_symbols
sampler2D _MainTex;
struct Input {
float2 uv_MainTex;
};
void surf (Input IN, inout SurfaceOutput o) {
half4 c = tex2D (_MainTex, IN.uv_MainTex);
o.Albedo = c.rgb;
o.Alpha = c.a;
}
ENDCG
}
FallBack "Diffuse"
}
Example workflow
Let’s create a basic example to show the entire process:
Create a new Unity project (see documentation on Getting Started).
In the top menu, go to Assets > Create > Shader > Standard Surface Shader. This creates a new shader file in your Project folder.
Select the shader file, and in the Inspector window, click Open. This opens the shader file in your scripting editor. Insert
#pragma enable_d3d11_debug_symbolsinto the shader code, underneath the other#pragmalines.Create a new Material (menu: Assets > Create > Material).
In the Material’s Inspector window, select the Shader dropdown, go to Custom, and select the shader you just created.
Create a 3D cube GameObject (menu: GameObject > 3D Object > Cube).
Assign your new Material to your new GameObject. To do this, drag the Material from the Project window to the 3D cube.
Build the project for Windows Standalone. Note that real projects might be so large that building them every time you want to debug a shader becomes inefficient; in that case, debug in the Editor, but make sure your capture has profiled the correct window.
Capture a frame, using the steps described above in the section Capture DirectX shaders with Visual Studio.
-
Your captured frame appears in Visual Studio. Right-click it, and select Pixel.
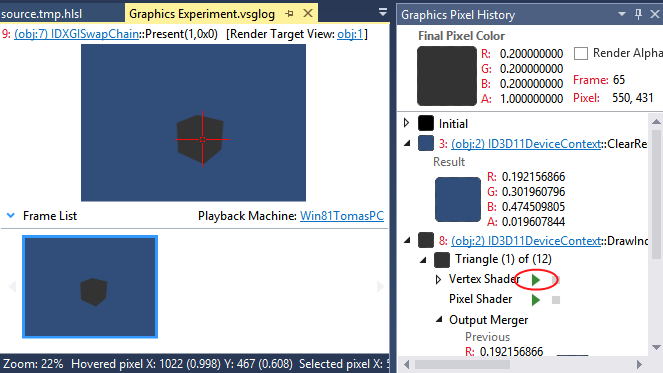
Captured frame, History, and selecting a pixel of an object which has the custom shader assigned. Click the play button next to the Vertex Shader (highlighted in the screenshot above). This opens the vertex shader file:

There is a known issues while working with DirectX 12, in which the play buttons are not available, and the following error appears: This draw call uses system-value semantics that interfere with pixel history computation. If you experience this, use PIX to debug your shaders instead.
Universal Windows Platform
When you debug for Universal Windows Platform, you don’t need to create a dummy Visual Studio project, because Unity creates it for you.
Steps to capture a frame and begin shader debugging are the same as they are for the Unity Editor or Windows Standalone.
Alternative shader debugging techniques
You can also use RenderDoc to debug shaders. In RenderDoc, you capture the Scene from within the Editor, then use the standalone tool for debugging.
PIX works in a similar way to Visual Studio’s Graphics Debugger. Use PIX instead of the Graphics Debugger to debug DirectX 12 projects.
- 2018–09–14 Page published with editorial review