- Unity User Manual (2018.2)
- Unity Services
- Unity IAP
- Setting up Unity IAP
Setting up Unity IAP
Once you have set up your project for Unity Services, you can enable the Unity IAP service.
Step 1. Enable In-App Purchasing
In the Services window, select In-App Purchasing.
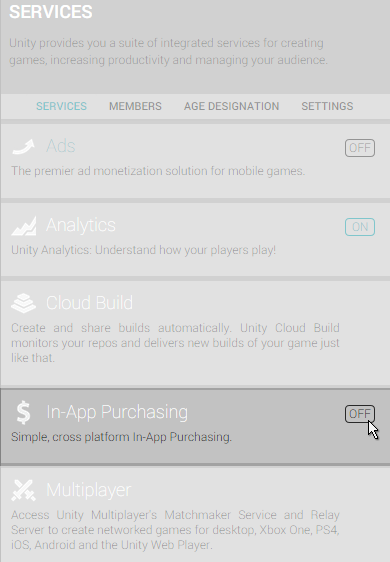
Click the Enable button to enable In-App Purchasing.

Note: Common Unity IAP integration compiler errors
The following error messages may indicate that Unity IAP is disabled in the Unity Cloud Services window, or that Unity is disconnected from the Internet:
- CS0246: The type or namespace name IPurchaseReceipt could not be found.
- System.Reflection.ReflectionTypeLoadException
- UnityPurchasing/Bin/Stores.dll
- UnityEngine.Purchasing
To resolve these errors, first try reloading the Services window. A quick way to do this is to close it and then reopen it. Once reloaded, make sure that Unity IAP is enabled.
If this doesn’t work, try disconnecting and reconnecting to the Internet, then sign back into Unity Services and re-enable Unity IAP. Only users with Unity Services “owner” or “manager” roles for the registered organisation can enable the Unity IAP Service.
Step 2. COPPA Compliance
The Children’s Online Privacy Protection Act (COPPA) applies to the online collection of personal information from children under 13. The rules spell out what you must include in a privacy policy, when and how to seek verifiable consent from a parent, and what responsibilities you have to protect children’s privacy and safety online. If you have not already specified a COPPA choice in your Analytics settings, a dialog window will appear asking about the target age for users of your app in order to ensure COPPA compliance. Choose the appropriate answer and then click Save Changes.
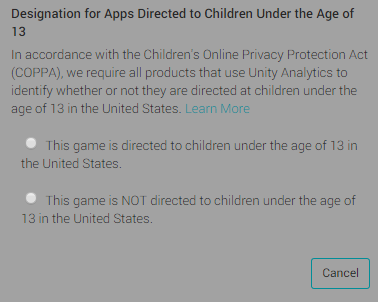
Step 3. Adding the IAP package
To import the Unity IAP package into your project, click Import.
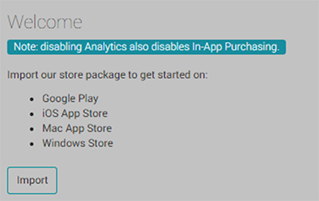
When you import the package, a new folder called Plugins is automatically added to your project. This folder contains UnityPurchasing assets required to use Unity IAP.
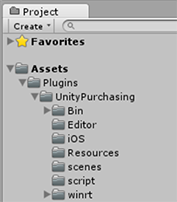
Click Back to services to review the Services panel.
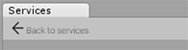
Make sure that that Analytics and In-App Purchasing are both labelled ON as shown below.
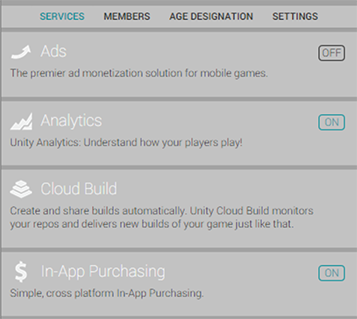
You can now begin implementing Unity In-App Purchases into your project.