- Unity User Manual (2019.2)
- Working in Unity
- The Main Windows
- The Project window
The Project window

В этом окне вы можете работать с ассетами, которые находятся в вашем проекте.
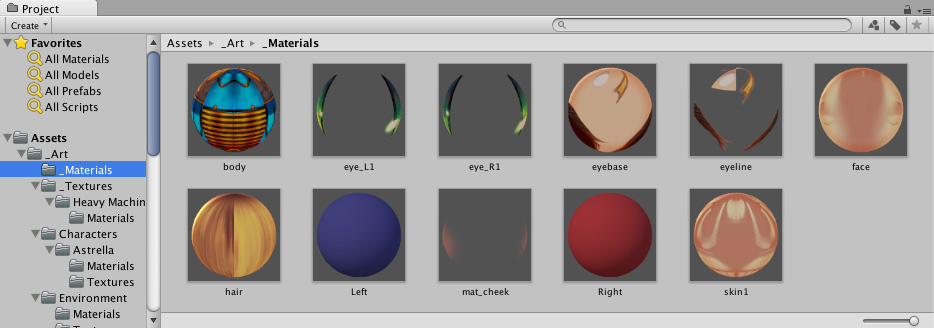
Левая панель обозревателя отображает структуру папок проекта в виде иерархического списка. При выборе папки в этом списке с помощью клика мыши в панели справа отобразится её содержимое. Отдельные ассеты представлены в виде иконок, которые указывают их тип (скрипт, материал, подпапка и т.д.). Можно менять размер иконок с помощью слайдера в нижней части панели; можно заменить их на иерархический список полностью передвинув слайдер влево. Левее от слайдера выводится имя выбранного ассета и полный путь до него, если ассет быть найден с помощью поиска.
The individual assets are shown in the right hand panel as icons that indicate their type (script, material, sub-folder, etc). The icons can be resized using the slider at the bottom of the panel; they will be replaced by a hierarchical list view if the slider is moved to the extreme left. The space to the left of the slider shows the currently selected item, including a full path to the item if a search is being performed.
Над списком структуры проекта находится раздел Favorites (избранное), в котором вы можете хранить ссылки на часто используемые ассеты для быстрого доступа к ним. Вы можете перетаскивать элементы из структуры проекта и сохранять поисковые запросы (см. Поиск ниже) в Favorites.
Прямо над панелью находится навигационная цепочка, отображающая путь до просматриваемой папки. Можно кликать по отдельным элементам цепочки для удобной навигации по иерархии папок. Во время поиска вместо цепочки выводится область, в которой происходит поиск (корневая папка Assets, текущая выбранная папка, или Asset Store) вместе с количеством бесплатных и платных ассетов (разделённых косой чертой), найденных в Asset Store. В секции General окна настроек Unity можно отключить отображение количество найденных в Store ассетов, если они не требуются.

В верхней части окна находится панель инструментов обозревателя.

В левой части панели инструментов находится меню Create, позволяющее создавать новые ассеты и подкаталоги в текущей папке. В правой части находится набор инструментов для поиска ассетов в вашем проекте.
The Window menu provides the option of switching to a one-column version of the project view, essentially just the hierarchical structure list without the icon view. The lock icon next to the menu enables you to “freeze” the current contents of the view (ie, stop them being changed by events elsewhere) in a similar manner to the inspector lock.
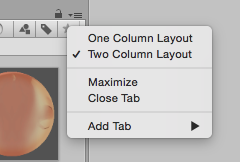
Поиск
Обозреватель имеет мощные возможности поиска, которые особенно полезны при поиске ассетов в большом или незнакомом проекте. Обычный поиск будет фильтровать ассеты согласно тексту, введённому в поле для поиска.

Если вы введёте более одного слова для поиска, например, coastal scene, движок найдёт ассеты, в именах которых встречаются оба слова “coastal” и “scene” (т.е. выражения для поиска логически умножаются оператором AND).
Справа от поля для поиска находятся три кнопки. Первая позволяет дополнительно отфильтровать найденные ассеты по типу.

Следующая кнопка позволяет отфильтровать ассеты по их метке (Label, метки ассету можно назначить в инспекторе). Так как количество меток само по себе может быть большим, в меню фильтрации по меткам есть своё небольшое поле для поиска.
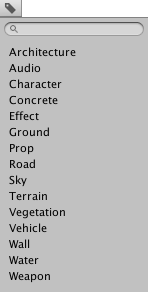
Note that the filters work by adding an extra term in the search text. A term beginning with “t:” filters by the specified asset type, while “l:” filters by label. You can type these terms directly into the search box rather than use the menu if you know what you are looking for. You can search for more than one type or label at once. Adding several types will expand the search to include all specified types (ie, types will be ORed together). Adding multiple labels will narrow the search to items that have any of the specified labels (ie, labels will be ORed together).

Самая правая кнопка сохраняет текущие выражения для поиска с помощью добавления нового элемента в раздел Favorites над списком ассетов.
Поиск по Asset Store
Поиск обозревателя проекта также можно использовать для поиска ассетов, доступных в Unity Asset Store. Если вы выберите Asset Store из выпадающего меню навигационной цепочки, отобразятся все платные и бесплатные ассеты из магазина, которые подходят по вашим критериям поиска. Поиск по типу и метке тут работает так же, как и для обычного Unity проекта. Слова из поискового запроса будут искаться в таком порядке: имя ассета, имя пакета, метки пакета, описание пакета (так что элемент с искомыми словами в названии будет выведен выше, чем элемент с теми же словами в описании).
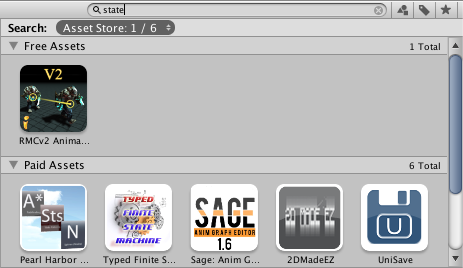
При выборе элемента из списка, в инспекторе отобразятся детали о нём и кнопки для покупки / скачивания. Для некоторых типов ассетов в этом разделе будет показан контент для предварительного просмотра, например, вы можете осмотреть 3D модель или прослушать аудио клип перед покупкой. Также инспектор позволят открыть ассет в обычном окне Asset Store для изучения дополнительных деталей.
Клавиши быстрого доступа
Следующие сочетания клавиш доступны в обозревателе, когда он в фокусе. Учтите, что некоторые из них работают только в режиме обозревателя с двумя колонками (вы можете переключать режимы между режимом с одной и режимом с двумя коронками в оконном меню, которое расположено в правом верхнем углу окна обозревателя).
| F | Перейти к выбранному (т.е. показать выбранный ассет в его папке) |
| Tab | Переместить фокус между первой и второй колонкой (в режиме с двумя колонками) |
| Ctrl/Cmd + F | Переместить фокус в поле для поиска |
| Ctrl/Cmd + A | Выбрать все видимые элементы в списке |
| Ctrl/Cmd + D | Дублировать выбранные ассеты |
| Delete | Delete with dialog (Win) |
| Delete + Shift | Delete without dialog (Win) |
| Delete + Cmd | Delete without dialog (OSX) |
| Enter | Начать изменение имени выбранного элемента (OSX) |
| Cmd + стрелка вниз | Открыть выбранные ассеты (OSX) |
| Cmd + стрелка вверх | Перейти в родительский каталог (OSX, в режиме с двумя колонками) |
| F2 | Начать изменение имени выбранного элемента (Win) |
| Enter | Открыть выбранные ассеты (Win) |
| Backspace | Перейти в родительский каталог (Win, в режиме с двумя колонками) |
| Стрелка вправо | Развернуть выбранный элемент (если он в древовидных списках или в результатах поиска). Если элемент уже развёрнут, это действие выберет первый из его дочерних элементов. |
| Стрелка влево | Свернуть выбранный элемент (если он в древовидных списках или в результатах поиска). Если элемент уже свёрнут, это действия выберет его родительский элемент. |
| Alt + стрелка вправо | Развернуть элемент при отображении ассетов в виде превью |
| Alt + стрелка влево | Свернуть элемент при просмотре ассетов в виде превью |