Camera
Камеры являются устройствами, которые захватывают и отображают мир игроку. Путем настройки и манипулирования камерами, вы можете сделать презентацию своей игры поистине уникальной. Вы можете иметь неограниченное количество камер в сцене. Вы можете настроить рендеринг камерами в любом порядке, на любом месте экрана, либо только в определенных частях экрана.
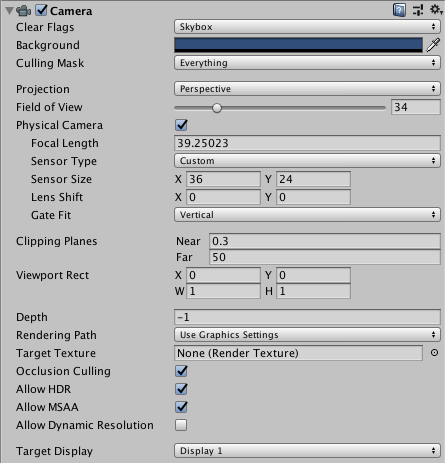
Свойства
| Свойство: | Функция: |
|---|---|
| Clear Flags | Определяет, какие части экрана будут очищены. Это удобно при использовании нескольких камер для отрисовки разных элементов игры. |
| Background | Цвет, применяемый для фона после отрисовки всех элементов, в случае отсутствия скайбокса. |
| ###Маска отрезания | Включение или исключение слоёв объектов на рендер этой камерой. Назначение слоёв объектам производится через Inspector. |
| Projection | Переключает способность камеры симулировать перспективу. |
| X | Камера будет рисовать объекты в перспективе. |
| X | Camera will render objects uniformly, with no sense of perspective. NOTE: Deferred rendering is not supported in Orthographic mode. Forward rendering is always used. |
| Size (когда выбран ортографический режим) | Размер зоны видимости камеры для ортографического режима. |
| Field of view (когда выбран режим перспективы) | Ширина угла обзора камеры, измеряется в градусах по локальной оси Y. |
| Physical Camera | Tick this box to enable the Physical Camera properties for this camera. When the Physical Camera properties are enabled, Unity calculates the Field of View using the properties that simulate real-world camera attributes: Focal Length, Sensor Size, and Lens Shift. Physical Camera properties are not visible in the Inspector until you tick this box. |
| Focal Length | Set the distance, in millimeters, between the camera sensor and the camera lens. Lower values result in a wider Field of View, and vice versa. When you change this value, Unity automatically updates the Field of View property accordingly. |
| Sensor Type | Specify the real-world camera format you want the camera to simulate. Choose the desired format from the list. When you choose a camera format, Unity sets the the Sensor Size > X and Y properties to the correct values automatically. If you change the Sensor Size values manually, Unity automatically sets this property to Custom. |
| Sensor Size | Set the size, in millimeters, of the camera sensor. Unity sets the X and Y values automatically when you choose the Sensor Type. You can enter custom values if needed. |
| X | The width of the sensor. |
| Y | The height of the sensor. |
| Lens Shift | Shift the lens horizontally or vertically from center. Values are multiples of the sensor size; for example, a shift of 0.5 along the X axis offsets the sensor by half its horizontal size. You can use lens shifts to correct distortion that occurs when the camera is at an angle to the subject (for example, converging parallel lines). Shift the lens along either axis to make the camera frustum oblique. |
| X | The horizontal sensor offset. |
| Y | The vertical sensor offset. |
| Gate Fit | Options for changing the size of the resolution gate (size/aspect ratio of the game view) relative to the film gate (size/aspect ratio of the Physical Camera sensor). For further information about resolution gate and film gate, see documentation on Physical Cameras. |
| Vertical | Fits the resolution gate to the height of the film gate. If the sensor aspect ratio is larger than the game view aspect ratio, Unity crops the rendered image at the sides. If the sensor aspect ratio is smaller than the game view aspect ratio, Unity overscans the rendered image at the sides. When you choose this setting, changing the sensor width (Sensor Size > X property) has no effect on the rendered image. |
| Horizontal | Fits the resolution gate to the width of the film gate. If the sensor aspect ratio is larger than the game view aspect ratio, Unity overscans the rendered image on the top and bottom. If the sensor aspect ratio is smaller than the game view aspect ratio, Unity crops the rendered image on the top and bottom. When you choose this setting, changing the sensor height (Sensor Size > Y property) has no effect on the rendered image. |
| Fill | Fits the resolution gate to either the width or height of the film gate, whichever is smaller. This crops the rendered image. |
| Overscan | Fits the resolution gate to either the width or height of the film gate, whichever is larger. This overscans the rendered image. |
| None | Ignores the resolution gate and uses the film gate only. This stretches the rendered image to fit the game view aspect ratio. |
| ###Clip Planes (Плоскости отреза) | Дистанция, на которой камера начинает и заканчивает рендеринг. |
| X | Ближайшая точка относительно камеры, которая будет рисоваться. |
| X | Дальняя точка относительно камеры, которая будет рисоваться. |
| Viewport Rect | Four values that indicate where on the screen this camera view will be drawn. Measured in Viewport Coordinates (values 0–1). |
| X | Начальная позиция области по горизонтали вида камеры, который будет рисоваться. |
| Y | Начальная позиция области по вертикали, где вид камеры будет рисоваться. |
| W (Ширина) | Ширина вида камеры на экране. |
| H (Высота) | Высота вида камеры на экране. |
| Depth | Позиция камеры в очереди отрисовки. Камеры с большим значением будут нарисованы поверх камер с меньшим значением. |
| ###Способ рендера | Опции для определения методов рендеринга для камеры. |
| X | Камера использует метод рендеринга, установленный в Player Settings. |
| Вершинное освещение | Все объекты рисующиеся этой камерой будут рендериться как Vertex-Lit-объекты. |
| X | Все объекты будут рендериться с одним проходом на материал. |
| Deferred Lighting (только в Unity Pro) | Все объекты будут рендериться сначала без освещения, а затем будет произведён рендер освещения для всех объектов разом, в конце очереди рендеринга. |
| Target Texture | Ссылка на Render Texture, которая будет содержать результат рендеринга камеры. Назначение этой ссылки отключает способность камеры рендерить на экран. |
| Occlusion Culling | Enables Occlusion Culling for this camera. See Occlusion Culling for details |
| Allow HDR | Enables High Dynamic Range rendering for this camera. See High Dynamic Range Rendering for details. |
| Allow MSAA | Enables multi sample antialiasing for this camera. |
| Allow Dynamic Resolution | Enables Dynamic Resolution rendering for this camera. See Dynamic Resolution for details. |
| Target Display | Defines which external device to render to. Between 1 and 8. |
Детали
Камеры очень важны для демонстрации вашей игры игроку. Они могут быть изменены, заскриптованы, наследованы для получения различных визуальных эффектов. Для паззла вы можете сделать камеру статичной и охватывающей обзором весь паззл. Для шутера от первоого лица вы можете сделать камеру дочерней по отношению к игроку и разместить её на уровне глаз персонажа. Для гоночный игры вы можете закрепить камеру позади автомобиля и заставить её следовать за ним.
Вы можете создать несколько камер и назначить каждой свою глубину(Depth). Камеры будут отрисовываться от низшей глубины до высшей глубины. Другими словами, камера с Depth 2 будет отрисована поверх камеры с Depth 1. Вы можете настроить значение свойства Normalized View Port Rectangle для изменения позиции и размера изображения с камеры на экране, например для создания нескольких экранов в одном, или для создания зеркала заднего вида.
Способ рендера
Unity supports different rendering paths. You should choose which one you use depending on your game content and target platform / hardware. Different rendering paths have different features and performance characteristics that mostly affect lights and shadows. The rendering path used by your Project is chosen in the Player settings. Additionally, you can override it for each Camera.
См. способы рендеринга для получения всех подробностей.
Clear Flags
Каждая камера хранит информацию о цвете и глубине, когда рендерит свой вид. По умолчанию, незаполненные части экрана, будут показаны в виде скайбокса. При использовании нескольких камер, каждая камера будет иметь свои буферы цвета и глубины, заполняемые при каждом рендеринге. Каждая камера будет рендерить то, что видно с её ракурса, а путем изменения настройки Clear Flags можно выбрать набор буферов, которые будут обновлены (очищены), во время рендеринга. Это осуществляется, выбором одного из четырёх вариантов:
Skybox
This is the default setting. Any empty portions of the screen will display the current Camera’s skybox. If the current Camera has no skybox set, it will default to the skybox chosen in the Lighting Window (menu: Window > Rendering > Lighting Settings). It will then fall back to the Background Color. Alternatively a Skybox component can be added to the camera. If you want to create a new Skybox, you can use this guide.
Solid color
Любые пустые части экрана будут отображать текущий фоновый цвет (Background Color) камеры.
Только глубина
Если вы хотите рисовать оружие игрока не подвергая его обрезке объектами окружения, внутри которых оно находится, установите одну камеру, рисующей окружение, с Depth 0, и ещё одну камеру, рисующую оружие — Depth 1. Для камеры оружия выберите Clear Flags depth only. Это позволит отобразить окружение на экране, но проигнорировать всю информацию о взаимном положении предметов в пространстве. Когда оружие будет отрисовано, непрозрачные части будут полностью отрисованы на экране поверх ранее находившегося там изображения, независимо от того, насколько близко оружие находится к стене.
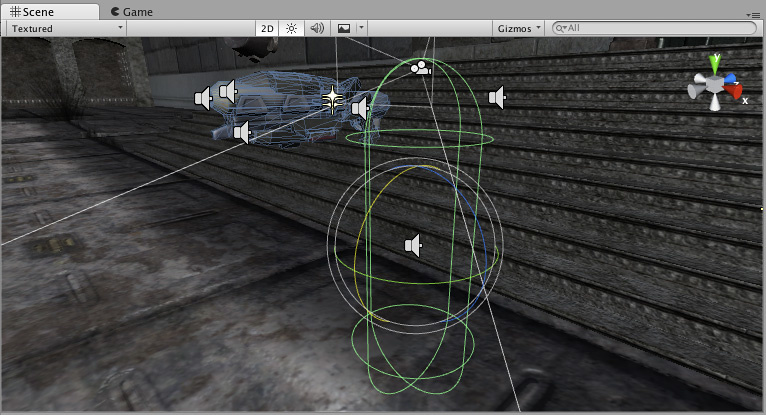
Не очищать
В этом режиме не очищаются ни цвет, ни буфер глубины. В результате каждый кадр рисуется поверх другого, из-за чего получится эффект размытия. Это обычно не используется в играх, и лучше использовать вместе с пользовательским шейдером.
Note that on some GPUs (mostly mobile GPUs), not clearing the screen might result in the contents of it being undefined in the next frame. On some systems, the screen may contain the previous frame image, a solid black screen, or random colored pixels.
Clip Planes (Плоскости отреза)
Near и Far Clip Plane — свойства, определяющие, где начинается и заканчивается область отрисовки камеры. Эта область ограничивается плоскостями, перпендикулярными направлению камеры, и находившимися в этих позициях относительно неё. Near Plane — это ближайшая позиция, а Far Plane — дальняя позиция.
Плоскости также определяют точность буфера глубины. Для обеспечения наивысшей точности вам следует отодвинуть Near Plane так далеко, насколько возможно.
Обратите внимание, что эти плоскости вместе определяют поле зрения камеры, которое известно как фрустум. Unity гарантирует, что объекты, полностью находящиеся за пределами фрустума, не будут отображаться. Это называется Frustum Culling и это срабатывает независимо от Occlusion Culling.
Из соображений производительности вы можете прекращать отрисовку мелких объектов раньше, чем отрисовку прочих. Для этого поместите их в separate layer и настройте дистанцию обрезки для этого слоя, используя функцию Camera.layerCullDistances.
Маска отрезания
Culling Mask используется для выборочного рендеринга групп объектов посредством использования слоёв. Больше информации об использовании слоёв можно найти здесь.
Normalized Viewport Rectangles
Normalized Viewport Rectangles предназначено для определения части экрана, на которой будет отрисовано изображение с камеры. Вы можете, к примеру, вставить изображение карты в нижний правый угол экрана, а вид с камеры на выпущенной ракете — в верхний левый угол. Немного поработав над дизайном, используя Viewport Rectangle, вы сможете создать кое-какие уникальные системы.
Очень просто создать раздельный экран для двух игроков, используя Normalized Viewport Rectangle. После создания двух камер, установите обеим камерам свойство H в значение 0.5 и для одной из них свойство Y в значение 0.5, а для другой — в значение 0. В результате, первая камера будет рисовать изображение в верхней половине экрана, а вторая камера — в нижней половине экрана.

Orthographic
Переключив камеру в ортографичесий (Orthographic) режим, вы устраните всю перспективу из отрисовываемого ей изображения. Это полезно для создания двумерных и изометрических игр.
Заметьте, что туман отрисовывается при этом равномерно, так что может выглядеть не так, как вы ожидали. Прочтите справко по компоненту Render Settings для получения подробностей.
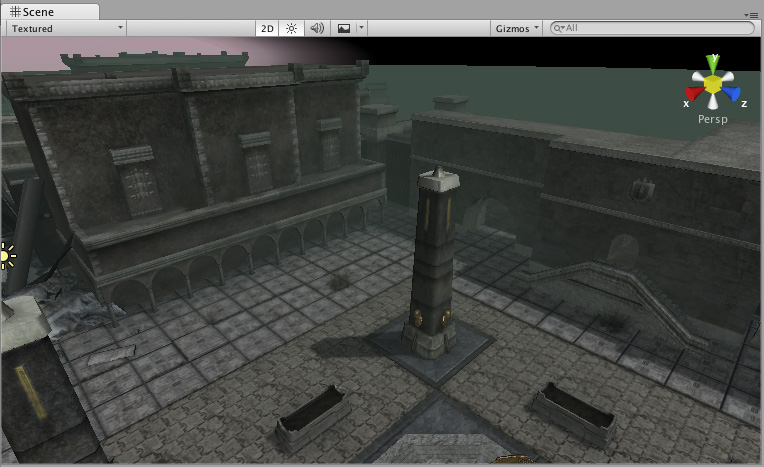
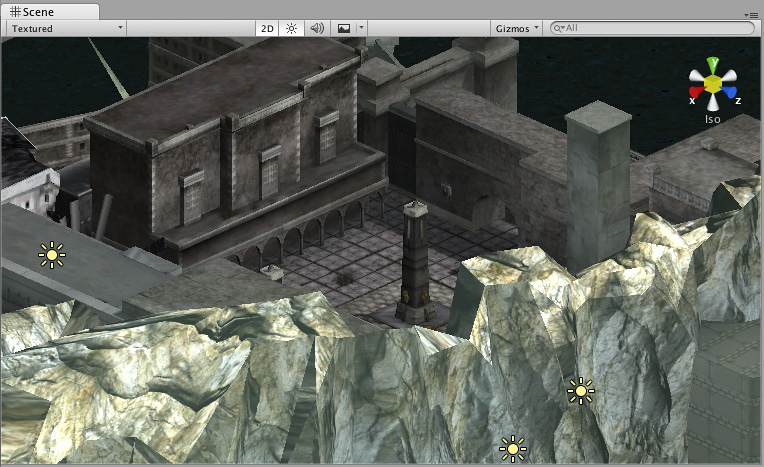
Текстура рендера
Эта возможность доступна лишь в расширенных лицензиях Unity. Она позволяет отрисовывать изображенеи с камеры в текстуру (Texture), которая может быть применена к другому игровому объекту. Это делает простым создание спортивной арены с видеомониторами, камеры наблюдения, отражений и т.д.
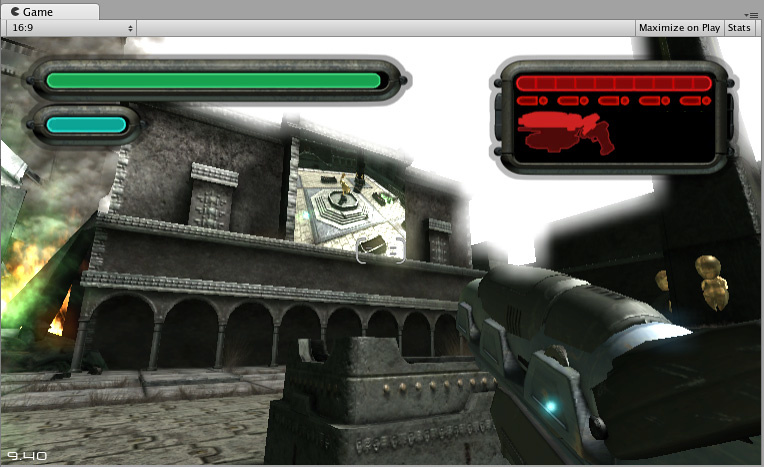
Target display
A camera has up to 8 target display settings. The camera can be controlled to render to one of up to 8 monitors. This is supported only on PC, Mac and Linux. In Game View the chosen display in the Camera Inspector will be shown.
- 2018–10–05 Page amended
- Physical Camera options added in Unity 2018.2
- Gate Fit options added in Unity 2018.3