- Unity User Manual (2020.1)
- Unity Services
- Unity Distribution Portal
- Implementing in-app purchases with the UDP package
Implementing in-app purchases with the UDP package
Unity recommends adding and managing your IAP products in the UDP console. The IAP Catalog in the UDP console is the source of truth for what is submitted to the store’s back-end systems. Additionally, the UDP console lets you:
- Manage multiple IAP prices and currencies
- Add descriptions in multiple languages
- Upload items in bulk via CSV file (multiple currencies and languages supported)
Note: If you are using the UDP package only, you should still create at least one IAP item in the Unity Editor to test that it can sync with the UDP console correctly. If you are using the Unity IAP package (codeless implementation), you must add each IAP item in the Unity Editor and upload them all to the UDP console. If you are using the Unity IAP package and have implemented IAP in code, create the IAP items in the UDP console.
If you maintain an IAP Catalog in your game client, UDP keeps it synchronized between the Unity Editor and the UDP console.
Managing in-app purchases on the UDP console
In the UDP console, navigate to your game via the My Games page. In the Game Info page, select the EDIT INFO button to enter edit mode. To save changes select SAVE. To discard your changes, select CANCEL. This section covers how to edit, create and delete IAP products from the UDP console.
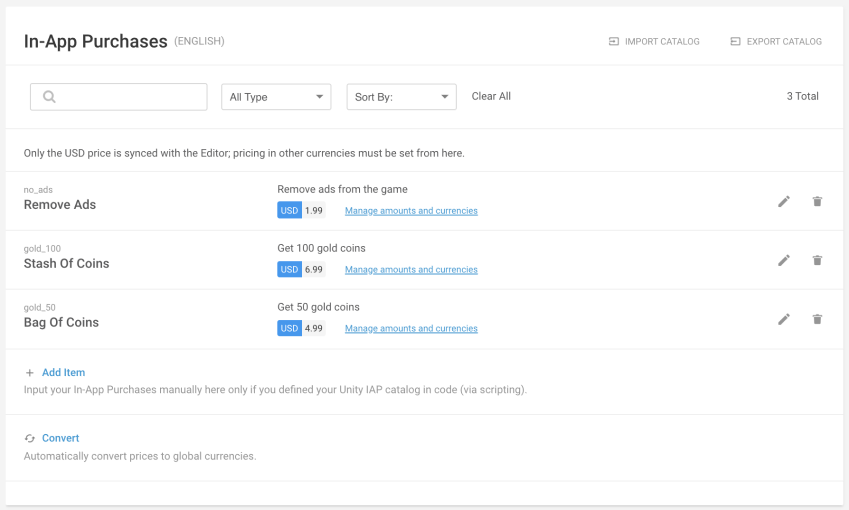
Creating new IAP items
To create new IAP items in the UDP console:
- Select EDIT INFO on the Game Information page.
- Select Add Item to create a new item.
- Specify and save your product information.
- Follow the requirements for Product IDs to make sure they’re valid for app stores.
- Make sure the IAP products you define in your game use the same Product ID that is set in the IAP Catalog.
- Select Manage amounts and currencies to:
- Convert the IAP price from USD to foreign currencies.
- Adjust pricing in these currencies.
- Select SAVE to save your changes.
Note: If you have many IAP items to create, consider using the Bulk IAP Import feature to create all your IAP items at once, including localized description and pricing in multiple currencies.
If using the UDP package, any new IAP items you add in the Console are synced to your Unity project. You don’t need to rebuild your game to include them.
Editing IAP descriptions
To edit IAP descriptions, proceed as follows.
- Select EDIT INFO on the Game Information page.
- Choose the language for which you want to edit your description via the drop-down language selector.
- In the In-App Purchases section, select the pencil icon to edit an existing IAP item.
- Edit your IAP item information:
- Product Name, the name of the IAP item
- Description, to succinctly describe the IAP item
- Select SAVE to save your changes.
Note: The above steps only edit your IAP item information for the language selected. If you have a large number of IAP items and languages to support, consider using Bulk IAP Import to import this information.
Editing IAP prices and currencies
- Select EDIT INFO on the Game Information page.
- Select Manage amounts and currencies for an IAP item to:
- Change the IAP price.
- Convert it from USD to foreign currencies.
- Adjust pricing in these currencies.
- Select SAVE to save your changes.
Hint: To set currencies as favourite currencies, select the star icon next to their currency code. This pins the currency to the top of the list. Deselect the star to unpin.
Note: If you have many IAP items and currencies to support, you can use the Convert function to automatically convert all your IAP prices into global currencies, based on the USD amount set for each IAP item. This overrides any local prices you have previously set.
Alternatively, use Bulk IAP Import to import all this information at once.
Deleting IAP items
- Select EDIT INFO on the Game Information page.
- Select the trash can icon to delete an IAP item.
- Select SAVE to save your changes.
Importing IAP items in bulk
- Select EDIT INFO on the Game Information page.
- Select IMPORT CATALOG in the top-right corner of the In-App Purchases panel.
See Bulk IAP Import for full coverage of this function. - Select SAVE to save your changes.
Importing game information from Google Play
If you have already published your game on Google Play, you can import the basic information using your game’s Google Play URL:
- Select Import from Google Play.
- Paste your game’s Google Play URL into the input box.
- To specify which language to specifically import, use a Google Play URL that contains the language suffix, for example for Italian use
&hl=it.
If your Google Play URL doesn’t contain the language suffix, UDP fetches the information for the language that you’re currently editing in the UDP console (if it is set on Google Play). - Select Import.
- Double-check the outcome as in some instances your computer’s IP address may ultimately determine which language you are served.
Bulk IAP Import
The Bulk IAP Import feature makes it easier to manage your IAP Catalog if you have a lot of IAP items. This lets you upload CSV files in the regular UDP format and in Google Play format to the UDP Console with all your IAP product details, including prices in multiple currencies and descriptions in multiple languages.
Unity recommends that you still add an IAP item in the Unity Editor for testing purposes to ensure you can purchase an IAP item in the sandbox environment.
Note: If your CSV file contains multiple languages, add the supported languages before you import the CSV file.
This section describes how to import your IAP items in bulk via CSV.
Implementation requirements
To add new IAP products
You should only use the Bulk IAP Import function to add new IAP products if you implemented UDP:
- With the UDP package
- With Unity IAP (code implementation)
Unity recommends that you still add an IAP item in the Unity Editor for testing purposes to ensure you can purchase an IAP item in the sandbox environment.
To add localized descriptions and prices
For all implementations, you can use Bulk IAP Import to assign descriptions in more languages and prices in more currencies to your existing IAP products.
With the UDP Package
You can use Bulk IAP Import to entirely redefine your game’s IAP Catalog without having to rebuild your game.
You only need to have a UDP implementation in good working order.
With Unity IAP (code implementation)
With Unity IAP, you can only sync your IAP Catalog from the Editor to the UDP Console.
If you will upload your game’s IAP Catalog to the UDP Console via Bulk IAP Upload, you should prepare your game to fetch IAP product information from the UDP Console, rather than from the game client’s default IAP Catalog.
To allow your game to fetch the IAP Catalog from the UDP console, do not invoke any IAP product retrieval method in your code.
For more information, see Querying IAP inventory.
Download the CSV Template
UDP provides a CSV template you can use for bulk import of IAP products. The template is in the regular UDP format for CSV files.
- Select EDIT INFO on the Game Information page.
- Go to the In-App Purchases panel.
- Select IMPORT CATALOG.
- Select Download Template.
Fill in the CSV file
CSV files use commas (,) and semicolons (;) to separate data values. Commas separate primary data values, and semicolons separate subvalues.
Each IAP item must appear entirely on a single line within the CSV file.
You must enter data in the exact format of the template provided.
Upload your CSV file
- Select EDIT INFO on the Game Information page.
- Go to the In-App Purchases section.
- Select IMPORT CATALOG.
- Select Upload CSV or drag and drop your CSV file in the designated box.
- Select IMPORT to upload your IAP Catalog to the UDP console.
Note: Uploading a CSV file entirely overwrites this revision’s IAP catalog. The UDP console only uses the information contained in your CSV file; any other IAP information you previously entered via the UDP console is lost.
Export a CSV file
To re-use or modify an existing IAP Catalog:
- Select EDIT INFO on the Game Information page.
- Go to the In-App Purchases section.
- Select EXPORT CATALOG.
This exports your existing IAP Catalog as a CSV file in the regular UDP format. - Modify the CSV file.
- Upload your CSV file.
The EXPORT CATALOG button is only shown if you have IAP products in your IAP Catalog, and is only visible in edit mode. The image below shows this button in the In-App Purchases section.
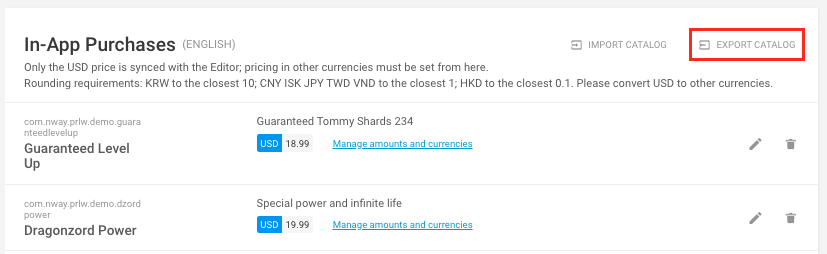
Import IAP products from Google Play format
UDP also supports CSV files in Google Play format.
To import IAP products using a Google Play CSV file:
- Select EDIT INFO on the Game Information page.
- Go to the In-App Purchases section.
- Click IMPORT CATALOG.
- Select the CSV file in Google Play format checkbox.
- Select Upload CSV or drag and drop your CSV file in the designated box.
- In the Google Play default currency field, select the default currency for your game.
- Select Import to upload your IAP Catalog to the UDP console.
Pricing
Google Play sets pricing by country, UDP sets pricing by currency. Therefore the import maps countries to currencies. If for an IAP product you’ve set different prices across countries using the same currency (for example, EUR in European countries) UDP uses the first country in the list for the currency. If there are several countries with USD listed, the US locale is used.
UDP does not support Google Play’s pricing templates. This setting is ignored. UDP only uses the local prices provided in the CSV file.
Default currency
UDP uses USD as its default currency. If you don’t have USD pricing on Google Play, UDP converts your Google Play default pricing and currency into USD and uses this as the UDP default pricing.
Local prices that are set in your CSV file are maintained in their respective currencies.
For countries that aren’t explicitly set in the CSV file, UDP converts your Google Play default pricing and currency into their respective currencies.
IAP products
The type of IAP products (consumable / non-consumable) cannot be determined from your CSV file; you need to tell UDP the type of each IAP product.
UDP does not support Auto-Translate. This setting is ignored. UDP only uses the localized descriptions provided in the CSV file.