- Unity User Manual 2020.2
- Графика
- Lighting
- Shadows
- Shadow troubleshooting
Shadow troubleshooting
Shadow performance
Real-time shadows have quite a high rendering overhead; any GameObjects that might cast shadows must first be rendered into the shadow map and then that map will be used to render objects that might receive shadows.
Soft shadows have a greater rendering overhead than hard shadows but this only affects the GPU and does not cause much extra CPU work.
Shadow acne
A surface directly illuminated by a Light sometimes appears to be partly in shadow. This is because pixels that should be exactly at the distance specified in the shadow map are sometimes calculated as being further away (this is a consequence of using shadow filtering, or a low-resolution image for the shadow map). The result is arbitrary patterns of pixels in shadow when they should be lit, giving a visual effect known as “shadow acne”.

The Bias property
To prevent shadow acne, a Bias value can be added to the distance in the shadow map to ensure that pixels on the borderline definitely pass the comparison as they should, or to ensure that while rendering into the shadow map, GameObjects can be inset a little bit along their normals. These values are set by the Bias and Normal Bias properties in the Light Inspector window when shadows are enabled.
Do not set the Bias value too high, because areas around a shadow near the GameObject casting it are sometimes falsely illuminated. This results in a disconnected shadow, making the GameObject look as if it is flying above the ground.

Likewise, setting the Normal Bias value too high makes the shadow appear too narrow for the GameObject:
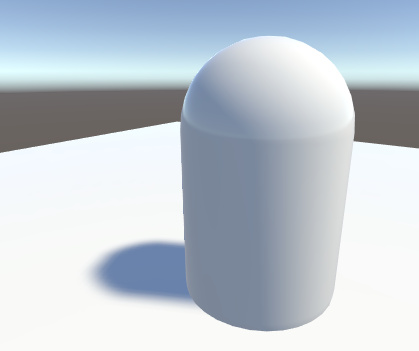
In some situations, Normal Bias can cause an unwanted effect called “light bleeding”, where light bleeds through from nearby geometry into areas that should be shadowed. A potential solution is to open the GameObject’s Mesh Renderer and change the Cast Shadows property to Two Sided. This can sometimes help, although it can be more resource-instensive and increase performance overhead when rendering the Scene.
The bias values for a Light may need tweaking to make sure that unwanted effects occur. It is generally easier to gauge the right value by eye rather than attempting to calculate it.

Shadow pancaking
To further prevent shadow acne we are using a technique known as Shadow pancaking. The idea is to reduce the range of the light space used when rendering the shadow map along the light direction. This lead to an increased precision in the shadow map, reducing shadow acne.
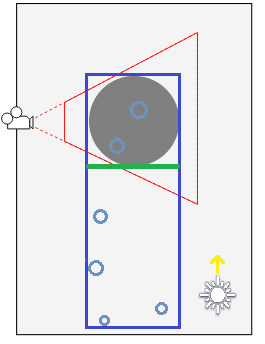
In the above digram:
- The light blue circles represent the shadow casters
- The dark blue rectangle represents the original light space
- The green line represents the optimized near plane (excluding any shadow casters not visible in the view frustum)
Clamp these shadow casters to the near clip plane of the optimized space (in the Vertex Shader). Note that while this works well in general, it can create artifacts for very large triangles crossing the near clip plane:
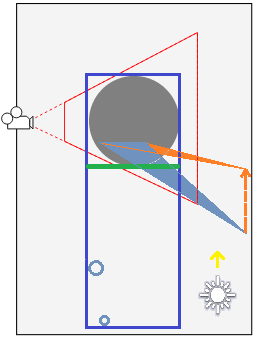
In this case, only one vertex of the blue triangle is behind the near clip plane and gets clamped to it. However, this alters the triangle shape, and can create incorrect shadowing.
You can tweak the Shadow Near Plane Offset property from the Quality window to avoid this problem. This pulls back the near clip plane. However, setting this value very high eventually introduces shadow acne, because it raises the range that the shadow map needs to cover in the light direction. Alternatively, you can also tesselate the problematic shadow casting triangles.
Shadows not appearing
If you find that one or more objects are not casting shadows then you should check the following points:
Real-time shadows can be disabled completely in the Quality window. Make sure that you have the correct quality level enabled and that shadows are switched on for that setting.
All Mesh Renderers in the scene must be set up with their Receive Shadows and Cast Shadows correctly set. Both are enabled by default but check that they haven’t been disabled unintentionally.
Only opaque objects cast and receive shadows so objects using the built-in Transparent or Particle shaders will neither cast nor receive. Generally, you can use the Transparent Cutout shaders instead for objects with “gaps” such as fences, vegetation, etc. Custom Shaders must be pixel-lit and use the Geometry render queue.
Objects using VertexLit shaders can’t receive shadows but they can cast them.
Unity can’t calculate shadows for GameObjects that have materials with “Unlit” type shaders. Unity can only calculate shadows for materials with shaders that support lighting.
In the Built-in Render Pipelne, using the Forward rendering path, some shaders allow only the brightest directional light to cast shadows (in particular, this happens with Unity’s legacy built-in shaders from 4.x versions). If you want to have more than one shadow-casting light then you should use the Deferred Shading rendering path instead. You can enabled your own shaders to support “full shadows” by using the
fullforwardshadowssurface shader directive.