- Unity User Manual 2021.1 (beta)
- Scripting
- Unity architecture
- Script compilation
- Platform dependent compilation
Platform dependent compilation
Unity’s Platform Dependent Compilation feature consists of some preprocessor directives that let you partition your scripts to compile and execute a section of code exclusively for one of the supported platforms.
You can run this code within the Unity Editor, so you can compile the code specifically for your target platform and test it in the Editor.
Platform #define directives
Определения платформ для ваших скриптов, которые Unity поддерживает:
| Define | Function |
|---|---|
| UNITY_EDITOR | #define directive to call Unity Editor scripts from your game code. |
| UNITY_EDITOR_WIN | Определение платформы для редактора кода на Windows. |
| UNITY_EDITOR_OSX | #define directive for Editor code on Mac OS X. |
| UNITY_EDITOR_LINUX | #define directive for Editor code on Linux. |
| UNITY_STANDALONE_OSX | #define directive to compile or execute code specifically for Mac OS X (including Universal, PPC and Intel architectures). |
| UNITY_STANDALONE_WIN | Используйте, когда вы хотите скомпилировать/выполнить код для приложения на Windows. |
| UNITY_STANDALONE_LINUX | Используйте, когда вы хотите скомпилировать/выполнить код для приложения на Linux. |
| UNITY_STANDALONE | #define directive for compiling/executing code for any standalone platform (Mac OS X, Windows or Linux). |
| UNITY_WII | Определение платформы для компиляции/выполнения кода для консоли Wii. |
| UNITY_IOS | Определение платформы для компиляции/выполнения кода для iPhone. |
| UNITY_IPHONE | Deprecated. Use UNITY_IOS instead. |
| UNITY_ANDROID | Определение платформы для Android. |
| UNITY_PS4 | Определение платформы для запуска кода на PlayStation 3. |
| UNITY_XBOXONE | Определение платформы для выполнения кода на Xbox One. |
| UNITY_SWITCH | #define directive for executing Nintendo Switch code. |
| UNITY_LUMIN | #define directive for the Magic Leap OS platform. You can also use PLATFORM_LUMIN. |
| UNITY_TIZEN | Определение платформы для Tizen. |
| UNITY_TVOS | Определение платформы для Apple TV. |
| UNITY_WSA | #define directive for Universal Windows Platform. Additionally, NETFX_CORE is defined when compiling C# files against .NET Core and using .NET scripting backend. |
| UNITY_WSA_10_0 | #define directive for Universal Windows Platform. Additionally WINDOWS_UWP is defined when compiling C# files against .NET Core. |
| UNITY_WEBGL | Определение платформы для Windows Phone 8. |
| UNITY_FACEBOOK | #define directive for the Facebook platform (WebGL or Windows standalone). |
| UNITY_ANALYTICS | Определение для вызова скриптов редактора Unity из вашего игрового кода. |
| UNITY_ASSERTIONS | #define directive for assertions control process. |
| UNITY_64 | #define directive for 64-bit platforms. |
You can also compile code selectively. The options available depend on the version of the Editor that you are working on. Given a version number X.Y.Z (for example, 2.6.0), Unity exposes three global #define directives in the following formats: UNITY_X, UNITY_X_Y and UNITY_X_Y_Z.
Here is an example of #define directives exposed in Unity 2019.4.14:
| Define | Function |
|---|---|
| UNITY_2019 | #define directive for the release version of Unity 2019, exposed in every 2019.Y.Z release. |
| UNITY_2019_4 | #define directive for the major version of Unity 2019.4, exposed in every 2019.4.Z release. |
| UNITY_2019_4_14 | #define directive for the minor version of Unity 2019.4.14. |
Starting from Unity 5.3.4, you can compile code selectively based on the earliest version of Unity required to compile or execute a given portion of code. Given the same version format as above (X.Y), Unity exposes one global #define in the format UNITY_X_Y_OR_NEWER, that can be used for this purpose.
The supported #define directives are:
| Define | Function |
|---|---|
| CSHARP_7_3_OR_NEWER | Defined when building scripts with support for C# 7.3 or newer. |
| ENABLE_MONO | Scripting backend #define for Mono. |
| ENABLE_IL2CPP | Scripting backend #define for IL2CPP. |
| NET_2_0 | Defined when building scripts against .NET 2.0 API compatibility level on Mono and IL2CPP. |
| NET_2_0_SUBSET | Defined when building scripts against .NET 2.0 Subset API compatibility level on Mono and IL2CPP. |
| NET_LEGACY | Defined when building scripts against .NET 2.0 or .NET 2.0 Subset API compatibility level on Mono and IL2CPP. |
| NET_4_6 | Defined when building scripts against .NET 4.x API compatibility level on Mono and IL2CPP. |
| NET_STANDARD_2_0 | Defined when building scripts against .NET Standard 2.0 API compatibility level on Mono and IL2CPP. |
| ENABLE_WINMD_SUPPORT | Defined when Windows Runtime support is enabled on IL2CPP. See Windows Runtime Support for more details. |
| ENABLE_INPUT_SYSTEM | Defined when the Input System package is enabled in Player Settings. |
| ENABLE_LEGACY_INPUT_MANAGER | Defined when the legacy Input Manager is enabled in Player Settings. |
You use the DEVELOPMENT_BUILD #define to identify whether your script is running in a player which was built with the “Development Build” option enabled.
You can also compile code selectively depending on the scripting back-end.
Тестирование прекомпилированного кода.
Мы собираемся показать небольшой пример, как использовать прекомпилированный код. В данном примере просто выводится сообщение в зависимости от платформы, которую вы выбрали в качестве целевой для сборки.
First of all, select the platform you want to test your code against by going to File > Build Settings. This displays the Build Settings window; select your target platform from here.
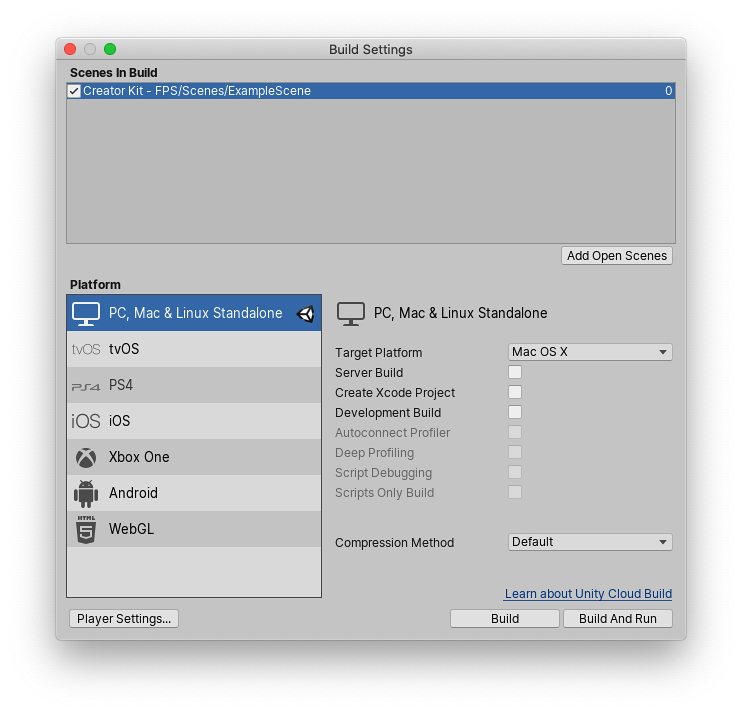
Выберите платформу, для который вы хотите проверить ваш прекомпилированный код, и нажмите кнопку Switch Editor, тем самым указывая Unity целевую платформу.
Создайте скрипт и скопируйте этот код:-
// C#
using UnityEngine;
using System.Collections;
public class PlatformDefines : MonoBehaviour {
void Start () {
#if UNITY_EDITOR
Debug.Log("Unity Editor");
#endif
#if UNITY_IOS
Debug.Log("iOS");
#endif
#if UNITY_STANDALONE_OSX
Debug.Log("Standalone OSX");
#endif
#if UNITY_STANDALONE_WIN
Debug.Log("Standalone Windows");
#endif
}
}
To test the code, click Play Mode. Confirm that the code works by checking for the relevant message in the Unity console, depending on which platform you selected - for example, if you choose iOS, the message “Iphone” is set to appear in the console.
In C# you can use a CONDITIONAL attribute which is a more clean, less error-prone way of stripping out functions. See ConditionalAttribute Class for more information.
Note that common Unity callbacks (ex. Start(), Update(), LateUpdate(), FixedUpdate(), Awake()) are not affected by this attribute because they are called directly from the engine and, for performance reasons, it does not take them into account.
In addition to the basic #if compiler directive, you can also use a multiway test in C#:
#if UNITY_EDITOR
Debug.Log("Unity Editor");
#elif UNITY_IOS
Debug.Log("Unity iPhone");
#else
Debug.Log("Any other platform");
#endif
Platform custom #defines
It is also possible to add to the built-in selection of #define directives by supplying your own. Open the Other Settings panel of the Player settings and navigate to the Scripting Define Symbols text box.
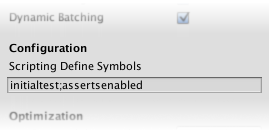
Здесь вы можете указать имена обозначений, которые хотите определить для конкретной платформы, через точку с запятой. Эти обозначения можно затем использовать в качестве условий для директив #if также как встроенные.
Global custom #defines
Вы можете определить свои собственные директивы препроцессора, чтобы контролировать, какой код попадет в результат при компиляции. Для этого необходимо добавить текстовый файл с дополнительными директивами в папку “Assets/”. Имя файла зависит от языка, который вы используете, а расширение rsp.:
| C# (player and editor scripts) | <Project Path>/Assets/mcs.rsp |
As an example, if you include the single line -define:UNITY_DEBUG in your mcs.rsp file, the #define directive UNITY_DEBUG exists as a global #define for C# scripts, except for Editor scripts.
Every time you make changes to .rsp files, you need to recompile in order for them to be effective. You can do this by updating or reimporting a single script (.js or .cs) file.
Note: If you want to modify only global #define directives, use Scripting Define Symbols in Player settings, because this covers all the compilers. If you choose the .rsp files instead, you need to provide one file for every compiler Unity uses.
The use of .rsp files is described in the ‘Help’ section of the mcs application, which is included in the Editor installation folder. You can get more information by running mcs -help.
Note that the .rsp file needs to match the compiler being invoked. For example:
- when targeting the .NET 3.5 Equivalent (deprecated) scripting runtime version, mcs is used with
mcs.rsp, and - when targeting the .NET 4.x Equivalent scripting runtime version compiler, csc is used with
csc.rsp.