- Unity User Manual 2021.1 (beta)
- Packages
- Unity's Package Manager
- Package Manager window
- Adding and removing packages
- Installing from a registry
Installing from a registry
Note: When you install a package through the Package Manager window, the Package Manager evaluates other packages and their dependencies to see if there are any version conflicts with the version you selected. If it detects any conflicts or restrictions, it installs whatever version resolves these issues. For more information, see Dependency and resolution.
Use the same process for installing a package from either the Unity registry or any scoped registry defined in your project. The only difference is what you choose from the Packages drop-down menu:
-
Open the Package Manager window and select Unity Registry from the Packages drop-down menu. If you want to install a package from a scoped registry, choose My Registries instead.

Change the scope to Unity Registry Note: If you haven’t defined any scoped registries for this project, My Registries does not appear in the drop-down menu.
-
Select the package you want to install from the list of packages. The package information appears in the details view.
Note: By default, the Package Manager does not display preview packages. If you don’t see the package in the list of packages, it may be a preview package. Open the Package Manager project settings and make sure the Enable Preview Packages project setting is enabled.
Select the version to install. For more information on available versions, see Finding a specific version.
Click the Install button.
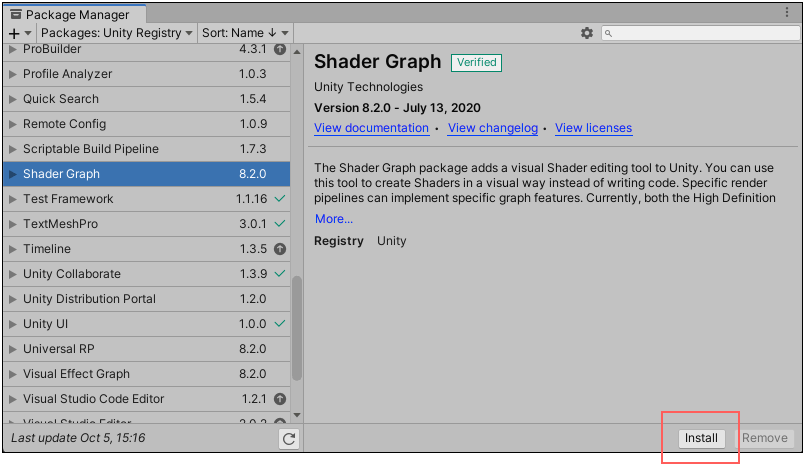
When the progress bar finishes, the new package is ready to use.