Occlusion Culling
Occlusion Culling is a feature that disables rendering of objects when they are not currently seen by the cameraA component which creates an image of a particular viewpoint in your scene. The output is either drawn to the screen or captured as a texture. More info
See in Glossary because they are obscured (occluded) by other objects. This does not happen automatically in 3D computer graphics since most of the time objects farthest away from the camera are drawn first and closer objects are drawn over the top of them (this is called “overdraw”). Occlusion Culling is different from Frustum Culling. Frustum Culling only disables the renderers for objects that are outside the camera’s viewing area but does not disable anything hidden from view by overdraw. Note that when you use Occlusion Culling you will still benefit from Frustum Culling.

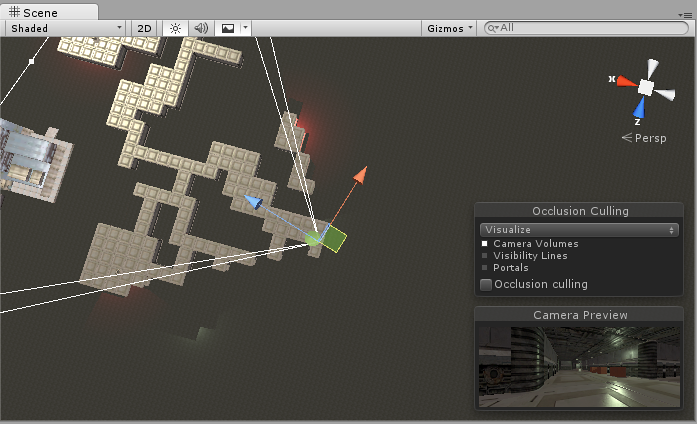
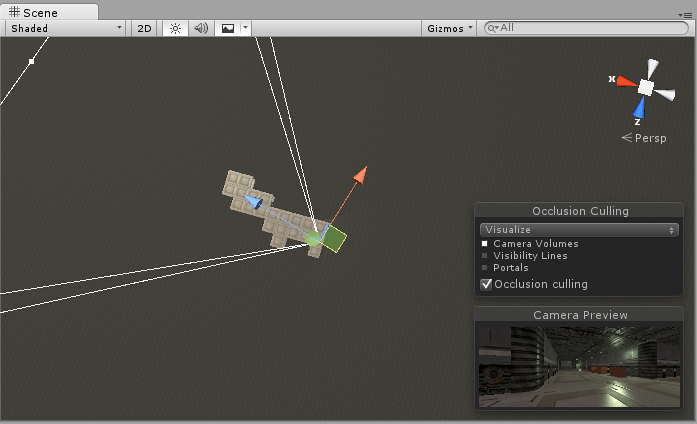
The occlusion culling process will go through the sceneA Scene contains the environments and menus of your game. Think of each unique Scene file as a unique level. In each Scene, you place your environments, obstacles, and decorations, essentially designing and building your game in pieces. More info
See in Glossary using a virtual camera to build a hierarchy of potentially visible sets of objects. This data is used at runtime by each camera to identify what is visible and what is not. Equipped with this information, Unity will ensure only visible objects get sent to be rendered. This reduces the number of draw calls and increases the performance of the game.
The data for occlusion culling is composed of cells. Each cell is a subdivision of the entire bounding volumeA closed shape representing the edges and faces of a collider or trigger. More info
See in Glossary of the scene. More specifically the cells form a binary tree. Occlusion Culling uses two trees, one for View Cells (Static Objects) and the other for Target Cells (Moving Objects). View Cells map to a list of indices that define the visible static objects which gives more accurate culling results for static objects.
It is important to keep this in mind when creating your objects because you need a good balance between the size of your objects and the size of the cells. Ideally, you shouldn’t have cells that are too small in comparison with your objects but equally you shouldn’t have objects that cover many cells. You can sometimes improve the culling by breaking large objects into smaller pieces. However, you can still merge small objects together to reduce draw calls and, as long as they all belong to the same cell, occlusion culling will not be affected.
You can use the ‘overdraw’ scene rendering modeA Standard Shader Material parameter that allows you to choose whether the object uses transparency, and if so, which type of blending mode to use. More info
See in Glossary to see the amount of overdraw that is occuring, and the stats information pane in the game view to see the amount of triangles, verts, and batches that are being rendered. Below is a comparison of these before and after applying occlusion culling.
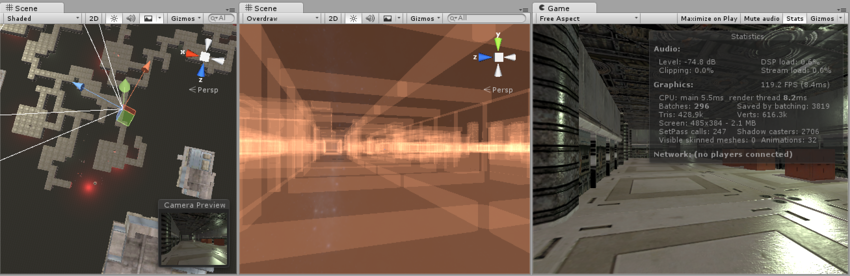
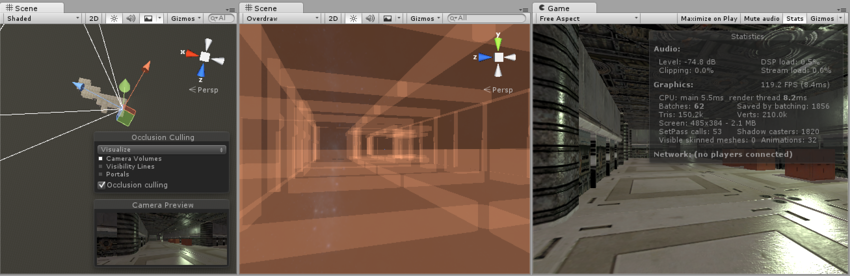
Setting up Occlusion Culling
In order to use Occlusion Culling, there is some manual setup involved. First, your level geometry must be broken into sensibly sized pieces. It is also helpful to lay out your levels into small, well defined areas that are occluded from each other by large objects such as walls, buildings, etc. The idea here is that each individual meshThe main graphics primitive of Unity. Meshes make up a large part of your 3D worlds. Unity supports triangulated or Quadrangulated polygon meshes. Nurbs, Nurms, Subdiv surfaces must be converted to polygons. More info
See in Glossary will be turned on or off based on the occlusion data. So if you have one object that contains all the furniture in your room then either all or none of the entire set of furniture will be culled. This doesn’t make nearly as much sense as making each piece of furniture its own mesh, so each can individually be culled based on the camera’s view point.
You need to tag all scene objects that you want to be part of the occlusion to Occluder Static in the InspectorA Unity window that displays information about the currently selected GameObject, Asset or Project Settings, alowing you to inspect and edit the values. More info
See in Glossary. The fastest way to do this is to multi-select the objects you want to be included in occlusion calculations, and mark them as Occluder Static and Occludee Static.
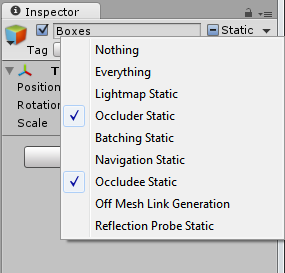
When should you use Occludee Static? Completely transparent or translucent objects that do not occlude, as well as small objects that are unlikely to occlude other things, should be marked as Occludees, but not Occluders. This means they will be considered in occlusion by other objects, but will not be considered as occluders themselves, which will help reduce computation.
When using LOD groupsA component to manage level of detail (LOD) for GameObjects. More info
See in Glossary, only the base level object (LOD0) may be used as an Occluder.
Occlusion Culling Window
For most operations dealing with Occlusion Culling, you should use the Occlusion Culling Window (Window > RenderingThe process of drawing graphics to the screen (or to a render texture). By default, the main camera in Unity renders its view to the screen. More info
See in Glossary > Occlusion Culling)
In the Occlusion Culling Window, you can work with occluder meshes, and Occlusion Areas.
If you are in the ObjectSee GameObject.
See in Glossary tab of the Occlusion Culling Window and have a Mesh RendererA mesh component that takes the geometry from the Mesh Filter and renders it at the position defined by the object’s Transform component. More info
See in Glossary selected in the scene, you can modify the relevant Static flags:
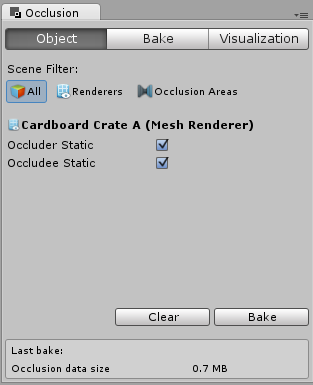
If you are in the Object tab of the Occlusion Culling Window and have an Occlusion Area selected, you can work with relevant OcclusionArea properties (for more details go to the Occlusion Area section)
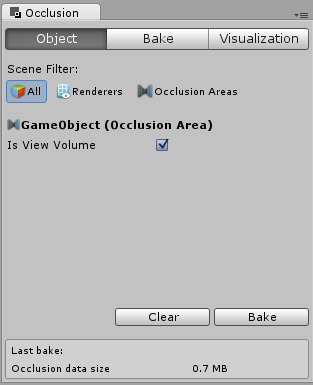
NOTE: By default if you don’t create any occlusion areas, occlusion culling will be applied to the whole scene.
NOTE: Whenever your camera is outside occlusion areas, occlusion culling will not be applied. It is important to set up your Occlusion Areas to cover the places where the camera can potentially be, but making the areas too large incurs a cost during baking.
Occlusion Culling - Bake
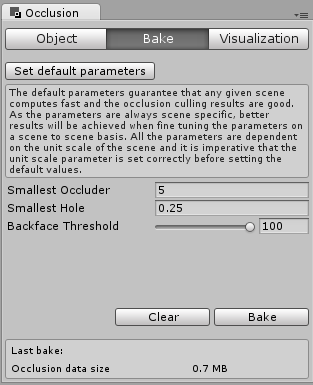
The occlusion culling bake window has a “Set Default Parameters” button, which allows you to reset the bake values to Unity’s default values. These are good for many typical scenes, however you’ll often be able to get better results by adjusting the values to suit the particular contents of your scene.
Properties
| Property | Function |
|---|---|
| Smallest Occluder | The size of the smallest object that will be used to hide other objects when doing occlusion culling. Any objects smaller than this size will never cause objects occluded by them to be culled. For example, with a value of 5, all objects that are higher or wider than 5 meters will cause hidden objects behind them to be culled (not rendered, saving render time). Picking a good value for this property is a balance between occlusion accuracy and storage size for the occlusion data. |
| Smallest Hole | This value represents the smallest gap between geometry through which the camera is supposed to see. The value represents the diameter of an object that could fit through the hole. If your scene has very small cracks through which the camera should be able to see, the Smallest Hole value must be smaller than the narrowest dimension of the gap. |
| Backface Threshold | Unity’s occlusion uses a data size optimization which reduces unnecessary details by testing backfaces. The default value of 100 is robust and never removes backfaces from the dataset. A value of 5 would aggressively reduce the data based on locations with visible backfaces. The idea is that typically, valid camera positions would not normally see many backfaces - for example, the view of the underside of a terrainThe landscape in your scene. A Terrain GameObject adds a large flat plane to your scene and you can use the Terrain’s Inspector window to create a detailed landscape. More info See in Glossary, or the view from within a solid object that you should not be able to reach. With a threshold lower than 100, Unity will remove these areas from the dataset entirely, thereby reducing the data size for the occlusion. |
At the bottom of the bake tab is are the Clear and Bake buttons. Click on the Bake Button to start generating the Occlusion Culling data. Once the data is generated, you can use the Visualization tab to preview and test the occlusion culling. If you are not satisfied with the results, click on the Clear button to remove previously calculated data, adjust the settings, and bake again.
Occlusion Culling - Visualization
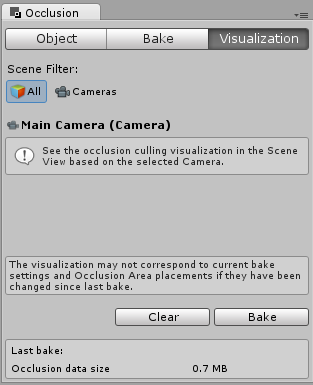
All the objects in the scene affect the size of the bounding volume so try to keep them all within the visible bounds of the scene.
When you’re ready to generate the occlusion data, click the Bake button. Remember to choose the Memory Limit in the Bake tab. Lower values make the generation quicker and less precise, higher values are to be used for production quality closer to release.
Bear in mind that the time taken to build the occlusion data will depend on the cell levels, the data size and the quality you have chosen.
After the processing is done, you should see some colorful cubes in the View Area. The colored areas are regions that share the same occlusion data.
Click on Clear if you want to remove all the pre-calculated data for Occlusion Culling.
Occlusion Area
To apply occlusion culling to moving objects you have to create an Occlusion AreaA component which defines a 3D space within which to apply Occlusion Culling to moving objects. More info
See in Glossary and then modify its size to fit the space where the moving objects will be located (of course the moving objects cannot be marked as static). You can create Occlusion Areas by adding the Occlusion Area component to an empty game object (Component -> Rendering -> Occlusion Area in the menus).
After creating the Occlusion Area, check the Is View Volume checkbox to occlude moving objects.
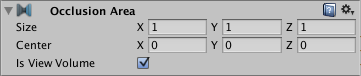
| Property: | Function: |
|---|---|
| Size | Defines the size of the Occlusion Area. |
| Center | Sets the center of the Occlusion Area. By default this is 0,0,0 and is located in the center of the box. |
| Is View Volume | Defines where the camera can be. Check this in order to occlude static objects that are inside this Occlusion Area. |
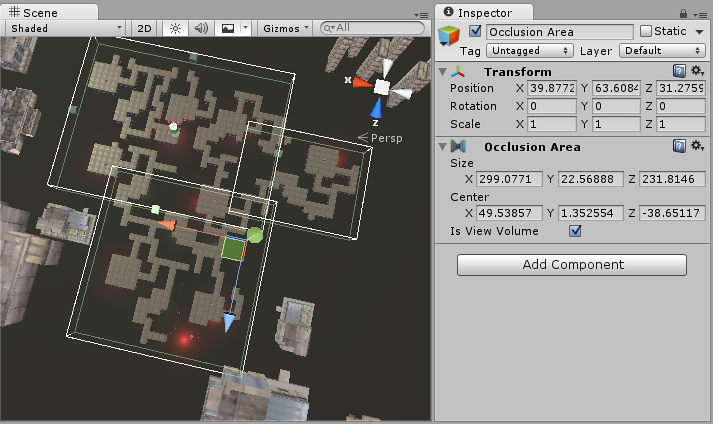
After you have added the Occlusion Area, you need to see how it divides the box into cells. To see how the occlusion area will be calculated, select Edit and toggle the View button in the Occlusion Culling Preview Panel.

Testing the generated occlusion
After your occlusion is set up, you can test it by enabling the Occlusion Culling (in the Occlusion Culling Preview Panel in Visualize mode) and moving the Main Camera around in the scene viewAn interactive view into the world you are creating. You use the Scene View to select and position scenery, characters, cameras, lights, and all other types of Game Object. More info
See in Glossary.
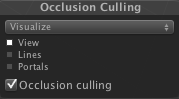
As you move the Main Camera around (whether or not you are in Play mode), you’ll see various objects disable themselves. The thing you are looking for here is any error in the occlusion data. You’ll recognize an error if you see objects suddenly popping into view as you move around. If this happens, your options for fixing the error are either to change the resolution (if you are playing with target volumes) or to move objects around to cover up the error. To debug problems with occlusion, you can move the Main Camera to the problematic position for spot-checking.
When the processing is done, you should see some colorful cubes in the View Area. The blue cubes represent the cell divisions for Target Volumes. The white cubes represent cell divisions for View Volumes. If the parameters were set correctly you should see some objects not being rendered. This will be because they are either outside of the view frustum of the camera or else occluded from view by other objects.
After occlusion is completed, if you don’t see anything being occluded in your scene then try breaking your objects into smaller pieces so they can be completely contained inside the cells.