The Learn tab
The Learn tab in the Home window gives you access to a variety of tutorials and learning resources (including example Projects that you can import directly into Unity) to help you get started with Unity.
The Learn tab is visible in the Home window after Unity is opened. The Home window can also be accessed from within the Editor by navigating to File > New ProjectIn Unity, you use a Project to design and develop a game. A Project stores all of the files that are related to a game, such as the Asset and Scene files. More info
See in Glossary.
The Learn tab is split into four sections:
- Basic Tutorials
- Tutorial Projects
- Resources
- Links
Basic Tutorials

The Basic Tutorials section contains interactive in-Editor tutorials. These tutorials take you through the very basics of interacting with Unity’s interface and main development tools. To download each tutorial, click Download, then when the download is complete, click Launch.
Tutorial Projects
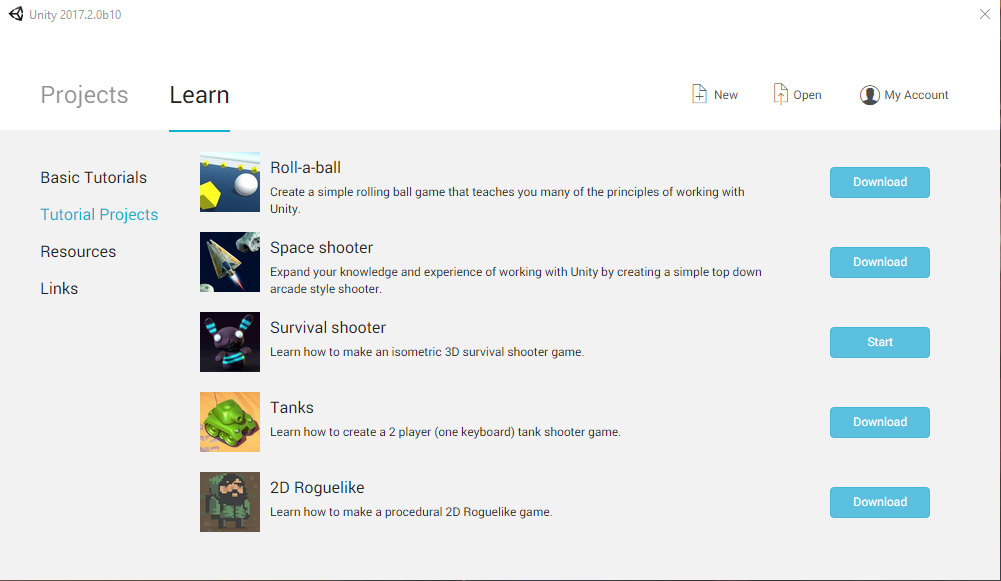
The Tutorial Projects section contains a list of tutorial Projects that you can import into Unity.
Each tutorial includes a full example Project, along with written and video guides, and all the resources you need to complete the Project yourself.
To download and import a tutorial Project into Unity, click the Download button to the right of the relevant Project. Unity then downloads all of the required AssetsAny media or data that can be used in your game or Project. An asset may come from a file created outside of Unity, such as a 3D model, an audio file or an image. You can also create some asset types in Unity, such as an Animator Controller, an Audio Mixer or a Render Texture. More info
See in Glossary for the tutorial Project you have selected. When the download has finished, click the Start button to automatically create and open a new Project that contains all of the resources you need to follow the tutorial.
To access the video guides and full tutorials, click the Read More button to the right of the Project you want to know more about.
You can also follow a video tutorial for your chosen Project on the Unity Learn website.
Resources

The Resources section contains links to Asset PackagesA collection of files and data from Unity Projects, or elements of Projects, which are compressed and stored in one file, similar to Zip files. Packages are a handy way of sharing and re-using Unity Projects and collections of assets. More info
See in Glossary that can be imported into your Project. Asset Packages contain resources such as 3D models, Particle effects, and pre-made scriptsA piece of code that allows you to create your own Components, trigger game events, modify Component properties over time and respond to user input in any way you like. More info
See in Glossary that you can use to quickly build Projects.
To download an Asset Package from the Learn tab, click the Download button to the right of the Asset Package you want to download. Unity then automatically downloads all of the Assets included in your chosen Asset Package.
To use these Assets in a Project, click the Launch button. Unity then automatically creates and opens a Project containing the downloaded Assets.
When downloading tutorials or resources, you can click the X button to the right of the progress bar to cancel the download.
Links

The Links section contains links to Unity Learn guides and tutorials, along with a link to the Unity Community homepage.
Click the Read More button to the right of the link description to open it in a new internet browser window.
2017–05–08 Page amended with limited editorial review
In-Editor Tutorials added in 2017.2 NewIn20172