SketchUp Settings
Switch to ScriptingSketchUp is software that is commonly used for architecture modeling. Unity reads SketchUp files directly and supports the following SketchUp features:
- Textures and Materials, which Unity imports according to the settings on the Materials tab.
- Component Definitions and Groups, which are converted into meshes, instanced as GameObjectsThe fundamental object in Unity scenes, which can represent characters, props, scenery, cameras, waypoints, and more. A GameObject’s functionality is defined by the Components attached to it. More info
See in Glossary which you can place in the sceneA Scene contains the environments and menus of your game. Think of each unique Scene file as a unique level. In each Scene, you place your environments, obstacles, and decorations, essentially designing and building your game in pieces. More info
See in Glossary. - CameraA component which creates an image of a particular viewpoint in your scene. The output is either drawn to the screen or captured as a texture. More info
See in Glossary data for each scene in the file.
Tip: For information on how to export an FBX file from SketchUp, see Using FBX files in other applications.
Limitations
- GIF Textures are not supported.
- Only limited data from SketchUp Scenes are imported.
- Unity does not support or import the following SketchUp features:
- 2D Components (Text, dimensions)
- Animation settings
- Attributes
- Drawing Styles
- Dynamic components
- LayersLayers in Unity can be used to selectively opt groups of GameObjects in or out of certain processes or calculations. This includes camera rendering, lighting, physics collisions, or custom calculations in your own code. More info
See in Glossary - Lines
- Section Planes
- Shadow settings
SketchUp-specific Import Settings
To import a SketchUp file directly into Unity, drag it into the AssetsAny media or data that can be used in your game or Project. An asset may come from a file created outside of Unity, such as a 3D model, an audio file or an image. You can also create some asset types in Unity, such as an Animator Controller, an Audio Mixer or a Render Texture. More info
See in Glossary folder using the Finder (MacOS) or the File Manager (Windows).
When you click the Asset file inside Unity, the Model InspectorA Unity window that displays information about the currently selected GameObject, Asset or Project Settings, allowing you to inspect and edit the values. More info
See in Glossary appears in a special Sketch Up tab:
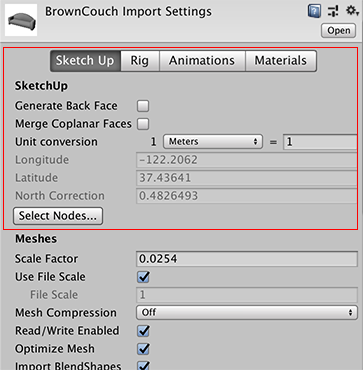
| Property: | Function: | |
|---|---|---|
| SketchUp | ||
| Generate Back Face | Generate back-facing polygons in Unity. By default, Unity only imports the front-facing polygons to reduce polygon counts unless there is Material assigned to the back-facing polygons in SketchUp. | |
| Merge Coplanar Faces | Merge coplanar faces when generating meshes in Unity. | |
| Unit Conversion | Length measurement to unit conversion. | |
| Unit drop-down box | Choose the unit to use for the conversion. Defaults to Meters. | |
| Value to convert | This value determines how the Scale Factor is calculated (see Unit conversion below). | |
| Longitude | Read-only value from the Geo Coordinate system, used to identify a position on a geographic system. | |
| Latitude | Read-only value from the Geo Coordinate system, used to identify a position on a geographic system. | |
| North Correction | Read-only value from the Geo Coordinate system, used to describe the angle needed to rotate North to the Z axis. | |
| Select Nodes | Open a window where you can specify which nodes to import. A node represents an Entity, Group, or Component Instance in SketchUp. For example, if you have one file containing several couches, you can select the one you want to import. For more information, see Selecting SketchUpNodes below. | |
The rest of the options on the Inspector window are the regular FBX Model import options that are available for any 3D modeling application.
Unit conversion
By default, Unity scales SketchUp models to 1 meter (0.0254 inches) to 1 unit length.
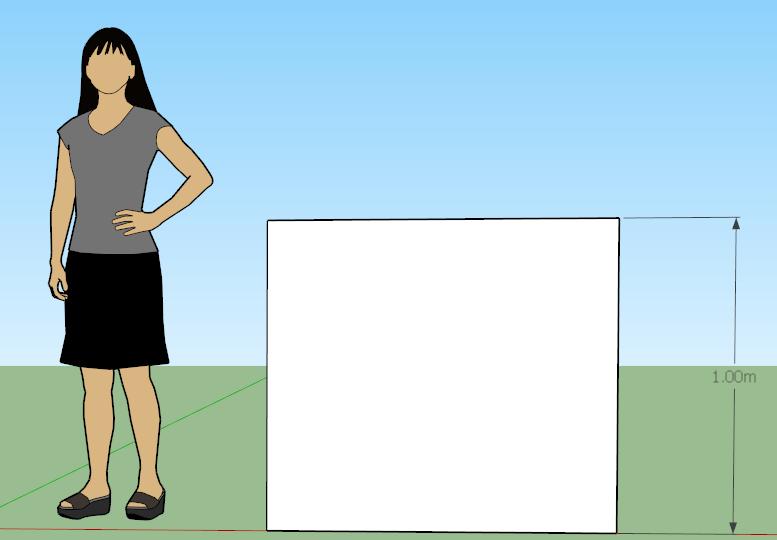
Changing the default Unit Conversion values affects the scale of the imported file:
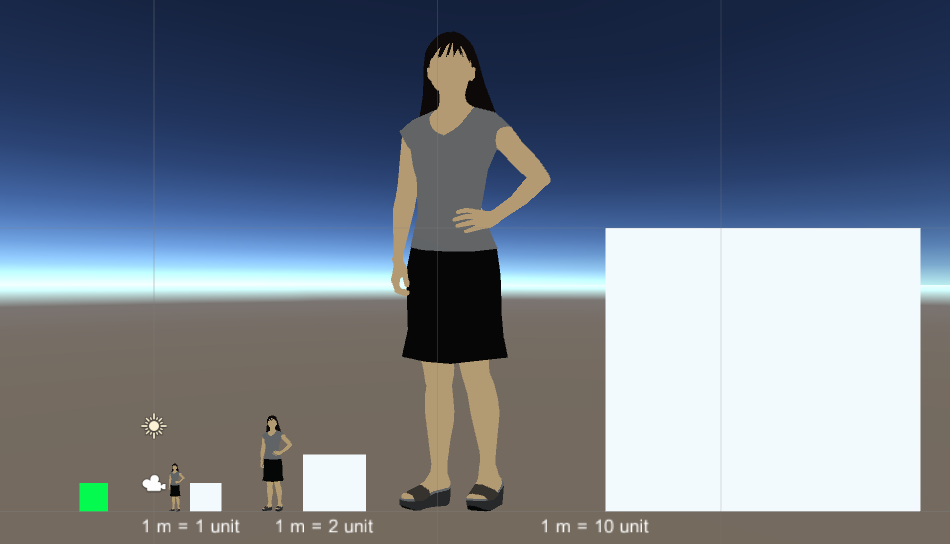
Selecting SketchUp Nodes
Unity supports the visibility setting in the SketchUp file for each node. If a node is hidden in the SketchUp file, Unity does not import the node by default. However, you can override this behavior by clicking the Select Nodes button to display the SketchUp node hierarchy in the SketchUp Node Selection Dialog window.

Each group and component instance in the file appears in the hierarchy as a node, which you can select or deselect. When you are finished selecting the nodes to include, click the OK button to import only the checked nodes.
- 2018–04–25 Page amended