GPU instancing
Introduction
Use GPU Instancing to draw (or render) multiple copies of the same MeshThe main graphics primitive of Unity. Meshes make up a large part of your 3D worlds. Unity supports triangulated or Quadrangulated polygon meshes. Nurbs, Nurms, Subdiv surfaces must be converted to polygons. More info
See in Glossary at once, using a small number of draw calls. It is useful for drawing objects such as buildings, trees and grass, or other things that appear repeatedly in a SceneA Scene contains the environments and menus of your game. Think of each unique Scene file as a unique level. In each Scene, you place your environments, obstacles, and decorations, essentially designing and building your game in pieces. More info
See in Glossary.
GPU Instancing only renders identical Meshes with each draw call, but each instance can have different parameters (for example, color or scale) to add variation and reduce the appearance of repetition.
GPU Instancing can reduce the number of draw calls used per Scene. This significantly improves the rendering performance of your project.
Adding instancing to your Materials
To enable GPU Instancing on Materials, select your Material in the Project windowA window that shows the contents of your Assets folder (Project tab) More info
See in Glossary, and in the InspectorA Unity window that displays information about the currently selected GameObject, asset or project settings, allowing you to inspect and edit the values. More info
See in Glossary, tick the Enable Instancing checkbox.
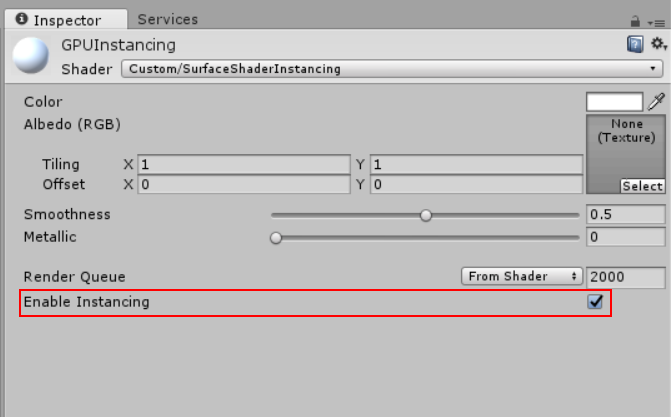
Unity only displays this checkbox if the Material Shader supports GPU Instancing. This includes Standard, StandardSpecular and all surface ShadersA program that runs on the GPU. More info
See in Glossary. See documentation on standard Shaders for more information.
The screenshots below show the same Scene with multiple GameObjectsThe fundamental object in Unity scenes, which can represent characters, props, scenery, cameras, waypoints, and more. A GameObject’s functionality is defined by the Components attached to it. More info
See in Glossary; in the top image GPU Instancing is enabled, in the bottom image it is not. Note the difference in FPSSee first person shooter, frames per second.
See in Glossary, Batches and Saved by batching.
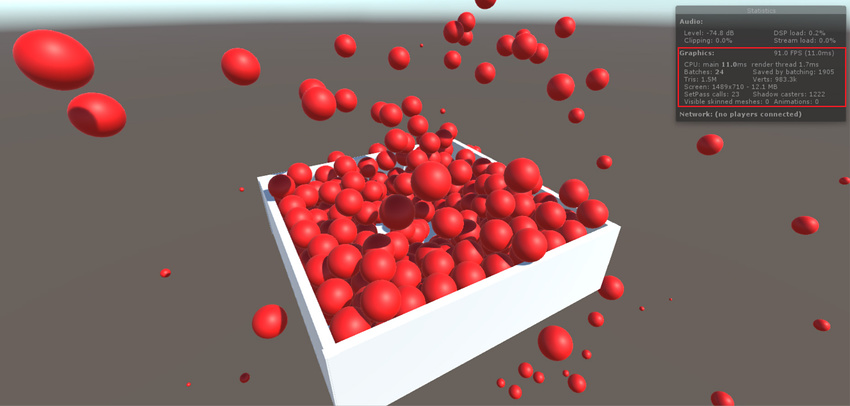

When you use GPU instancing, the following restrictions apply:
Unity automatically picks MeshRenderer components and
Graphics.DrawMeshcalls for instancing. Note that SkinnedMeshRenderer is not supported.Unity only batches GameObjects that share the same Mesh and the same Material in a single GPU instancing draw call. Use a small number of Meshes and Materials for better instancing efficiency. To create variations, modify your shader scriptsA piece of code that allows you to create your own Components, trigger game events, modify Component properties over time and respond to user input in any way you like. More info
See in Glossary to add per-instance data (see next section to learn more about this).
You can also use the calls Graphics.DrawMeshInstanced and Graphics.DrawMeshInstancedIndirect to perform GPU Instancing from your scripts.
GPU Instancing is available on the following platforms and APIs:
DirectX 11 and DirectX 12 on Windows
OpenGL Core 4.1+/ES3.0+ on Windows, macOS, Linux, iOSApple’s mobile operating system. More info
See in Glossary and AndroidThe material’s shader must support GPU instancing. Unity’s Standard Shader supports GPU instancing, as do all surface shadersA streamlined way of writing shaders for the Built-in Render Pipeline. More info
See in Glossary. To add GPU instancing support to any other shader, see Creating shaders that support GPU instancing.- The mesh must come from one of the following sources, grouped by behavior:
- A MeshRenderer component or a Graphics.RenderMesh call.
Behavior: Unity adds these meshes to a list and then checks to see which meshes it can instance.
Unity does not support GPU instancing for SkinnedMeshRenderers or MeshRenderer components attached to GameObjects that are SRP Batcher compatible. For more information, see SRP Batcher compatibility. - A Graphics.RenderMeshInstanced or Graphics.RenderMeshIndirect call. hese methods render the same mesh multiple times using the same shader. Each call to these methods issues a separate draw call. Unity does not merge these draw calls.
- A MeshRenderer component or a Graphics.RenderMesh call.
Vulkan on Windows, Linux and Android
PlayStation 4 and Xbox One
WebGLA JavaScript API that renders 2D and 3D graphics in a web browser. The Unity WebGL build option allows Unity to publish content as JavaScript programs which use HTML5 technologies and the WebGL rendering API to run Unity content in a web browser. More info
See in Glossary (requires WebGL 2.0 API)
Adding per-instance data
By default, Unity only batches instances of GameObjects with different Transforms in each instanced draw call. To add more variance to your instanced GameObjects, modify your Shader to add per-instance properties such as Material color.
The example below demonstrates how to create an instanced Shader with different colour values for each instance.
Shader "Custom/InstancedColorSurfaceShader" {
Properties {
_Color ("Color", Color) = (1,1,1,1)
_MainTex ("Albedo (RGB)", 2D) = "white" {}
_Glossiness ("Smoothness", Range(0,1)) = 0.5
_Metallic ("Metallic", Range(0,1)) = 0.0
}
SubShader {
Tags { "RenderType"="Opaque" }
LOD 200
CGPROGRAM
// Physically based Standard lighting model, and enable shadows on all light types
#pragma surface surf Standard fullforwardshadows
// Use Shader model 3.0 target
#pragma target 3.0
sampler2D _MainTex;
struct Input {
float2 uv_MainTex;
};
half _Glossiness;
half _Metallic;
UNITY_INSTANCING_BUFFER_START(Props)
UNITY_DEFINE_INSTANCED_PROP(fixed4, _Color)
UNITY_INSTANCING_BUFFER_END(Props)
void surf (Input IN, inout SurfaceOutputStandard o) {
fixed4 c = tex2D (_MainTex, IN.uv_MainTex) * UNITY_ACCESS_INSTANCED_PROP(Props, _Color);
o.Albedo = c.rgb;
o.Metallic = _Metallic;
o.Smoothness = _Glossiness;
o.Alpha = c.a;
}
ENDCG
}
FallBack "Diffuse"
}
When you declare _Color as an instanced property, Unity will gather _Color values from the MaterialPropertyBlock objects set on GameObjects and put them in a single draw call.
MaterialPropertyBlock props = new MaterialPropertyBlock();
MeshRenderer renderer;
foreach (GameObject obj in objects)
{
float r = Random.Range(0.0f, 1.0f);
float g = Random.Range(0.0f, 1.0f);
float b = Random.Range(0.0f, 1.0f);
props.SetColor("_Color", new Color(r, g, b));
renderer = obj.GetComponent<MeshRenderer>();
renderer.SetPropertyBlock(props);
}
Note that in normal cases (where an instancing shader is not used, or _Color is not a per-instance property), draw call batches are broken due to different values in the MaterialPropertyBlock.
For these changes to take effect, you must enable GPU Instancing. To do this, select your Shader in the Project window, and in the Inspector, tick the Enable Instancing checkbox.
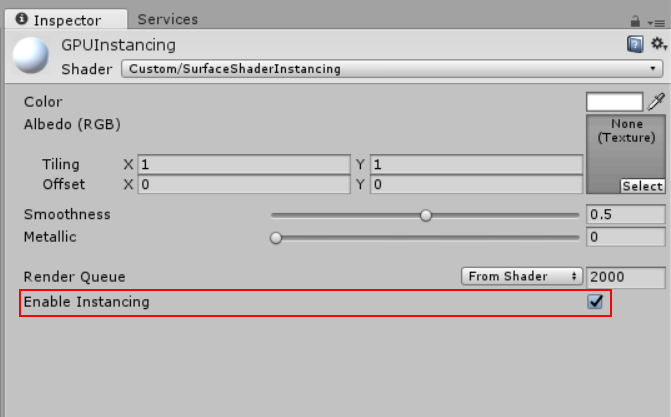
Adding instancing to vertex and fragment Shaders
The following example takes a simple unlit Shader and makes it capable of instancing with different colors:
Shader "SimplestInstancedShader"
{
Properties
{
_Color ("Color", Color) = (1, 1, 1, 1)
}
SubShader
{
Tags { "RenderType"="Opaque" }
LOD 100
Pass
{
CGPROGRAM
#pragma vertex vert
#pragma fragment frag
#pragma multi_compile_instancing
#include "UnityCG.cginc"
struct appdata
{
float4 vertex : POSITION;
UNITY_VERTEX_INPUT_INSTANCE_ID
};
struct v2f
{
float4 vertex : SV_POSITION;
UNITY_VERTEX_INPUT_INSTANCE_ID // necessary only if you want to access instanced properties in fragment Shader.
};
UNITY_INSTANCING_BUFFER_START(Props)
UNITY_DEFINE_INSTANCED_PROP(float4, _Color)
UNITY_INSTANCING_BUFFER_END(Props)
v2f vert(appdata v)
{
v2f o;
UNITY_SETUP_INSTANCE_ID(v);
UNITY_TRANSFER_INSTANCE_ID(v, o); // necessary only if you want to access instanced properties in the fragment Shader.
o.vertex = UnityObjectToClipPos(v.vertex);
return o;
}
fixed4 frag(v2f i) : SV_Target
{
UNITY_SETUP_INSTANCE_ID(i); // necessary only if any instanced properties are going to be accessed in the fragment Shader.
return UNITY_ACCESS_INSTANCED_PROP(Props, _Color);
}
ENDCG
}
}
}
Shader modifications
| Addition | Function |
|---|---|
#pragma multi_compile_instancing |
Use this to instruct Unity to generate instancing variants. It is not necessary for surface Shaders. |
UNITY_VERTEX_INPUT_INSTANCE_ID |
Use this in the vertex ShaderA program that runs on each vertex of a 3D model when the model is being rendered. More info See in Glossary input/output structure to define an instance ID. See SV_InstanceID for more information. |
UNITY_INSTANCING_BUFFER_START(name) / UNITY_INSTANCING_BUFFER_END(name)
|
Every per-instance property must be defined in a specially named constant buffer. Use this pair of macros to wrap the properties you want to be made unique to each instance. |
UNITY_DEFINE_INSTANCED_PROP(float4, _Color) |
Use this to define a per-instance Shader property with a type and a name. In this example, the _Color property is unique. |
UNITY_SETUP_INSTANCE_ID(v); |
Use this to make the instance ID accessible to Shader functions. It must be used at the very beginning of a vertex Shader, and is optional for fragment Shaders. |
UNITY_TRANSFER_INSTANCE_ID(v, o); |
Use this to copy the instance ID from the input structure to the output structure in the vertex Shader. This is only necessary if you need to access per-instance data in the fragment Shader. |
UNITY_ACCESS_INSTANCED_PROP(arrayName, color) |
Use this to access a per-instance Shader property declared in an instancing constant buffer. It uses an instance ID to index into the instance data array. The arrayName in the macro must match the one in UNITY_INSTANCING_BUFFER_END(name) macro. |
Notes:
When using multiple per-instance properties, you don’t need to fill all of them in
MaterialPropertyBlocks.If one instance lacks the property, Unity takes the default value from the referenced Material. If the material does not have a default value for the specified property, Unity sets the value to 0. Do not put non-instanced properties in the
MaterialPropertyBlock, because this disables instancing. Instead, create different Materials for them.
Advanced GPU instancing tips
Batching priority
When batching, Unity prioritizes Static batching over instancing. If you mark one of your GameObjects for static batching, and Unity successfully batches it, Unity disables instancing on that GameObject, even if its Renderer uses an instancing Shader. When this happens, the Inspector window displays a warning message suggesting that you disable Static Batching. To do this, open the Player settings (Edit > Project SettingsA broad collection of settings which allow you to configure how Physics, Audio, Networking, Graphics, Input and many other areas of your project behave. More info
See in Glossary, then select the Player category), open Other Settings for your platform, and under the RenderingThe process of drawing graphics to the screen (or to a render texture). By default, the main camera in Unity renders its view to the screen. More info
See in Glossary section, disable the Static BatchingA technique Unity uses to draw GameObjects on the screen that combines static (non-moving) GameObjects into big Meshes, and renders them in a faster way. More info
See in Glossary setting.
Unity prioritizes instancing over dynamic batchingAn automatic Unity process which attempts to render multiple meshes as if they were a single mesh for optimized graphics performance. The technique transforms all of the GameObject vertices on the CPU and groups many similar vertices together. More info
See in Glossary. If Unity can instance a Mesh, it disables dynamic batching for that Mesh.
Graphics.DrawMeshInstanced
Some factors can prevent GameObjects from being instanced together automatically. These factors include Material changes and depth sorting. Use Graphics.DrawMeshInstanced to force Unity to draw these objects using GPU instancing. Like Graphics.DrawMesh, this function draws Meshes for one frame without creating unnecessary GameObjects.
Graphics.DrawMeshInstancedIndirect
Use DrawMeshInstancedIndirect in a script to read the parameters of instancing draw calls, including the number of instances, from a compute buffer. This is useful if you want to populate all of the instance data from the GPU, and the CPU does not know the number of instances to draw (for example, when performing GPU culling). See API documentation on Graphics.DrawMeshInstancedIndirect for a detailed explanation and code examples.
Global Illumination support
Since Unity 2018.1, Global IlluminationA group of techniques that model both direct and indirect lighting to provide realistic lighting results. Unity has two global illumination systems that combine direct and indirect lighting.: Baked Global Illumination, and Realtime Global Illumination.
See in Glossary (GI) rendering is supported by GPU Instancing in the form of light probes, occlusion probes (in ShadowmaskA Texture that shares the same UV layout and resolution with its corresponding lightmap. More info
See in Glossary mode) and lightmap STs. Standard shaders and surface shaders have GI support automatically enabled.
Dynamic renderers affected by light probes and occlusion probes baked in the scene, and static renderers baked to the same lightmap texture, can be automatically batched together using GPU Instancing by Forward and Deferred render loop.
For Graphics.DrawMeshInstanced, you can enable light probe and occlusion probe rendering by setting the LightProbeUsage argument to CustomProvided and providing a MaterialPropertyBlock with probe data copied in. See API documentation on LightProbes.CalculateInterpolatedLightAndOcclusionProbes for a detailed explanation and code examples.
Global Illumination and GPU Instancing
GPU Instancing supports Global Illumination (GI) rendering in Unity. Each GPU instance can support GI coming from either different Light ProbesLight probes store information about how light passes through space in your scene. A collection of light probes arranged within a given space can improve lighting on moving objects and static LOD scenery within that space. More info
See in Glossary, one lightmapA pre-rendered texture that contains the effects of light sources on static objects in the scene. Lightmaps are overlaid on top of scene geometry to create the effect of lighting. More info
See in Glossary (but multiple atlas regions in that lightmap), or one Light Probe Proxy VolumeA component that allows you to use more lighting information for large dynamic GameObjects that cannot use baked lightmaps (for example, large Particle Systems or skinned Meshes). More info
See in Glossary component (baked for the space volume containing all the instances). Standard shaders and surface shaders come with this support enabled.
You can use GPU Instancing to automatically batch dynamic Mesh RenderersA mesh component that takes the geometry from the Mesh Filter and renders it at the position defined by the object’s Transform component. More info
See in Glossary affected by baked Light Probes (including their occlusion data), or static Mesh Renderers baked to the same lightmap Texture, via a Forward and Deferred render loop. See documentation on the Rendering pipeline for more information.
For Graphics.DrawMeshInstanced, you can enable the rendering of Light Probes (including their occlusion data) by setting the LightProbeUsage argument to CustomProvided and providing a MaterialPropertyBlock with probe data copied in. See API documentation on LightProbes.CalculateInterpolatedLightAndOcclusionProbes for a detailed explanation and code examples.
Alternatively, you can pass an LPPV component reference and LightProbeUsage.UseProxyVolume to Graphics.DrawMeshInstanced. When you do this, all instances sample the volume for the L0 and L1 bands of the Light Probe data. Use MaterialPropertyBlock if you want to supplement L2 data and occlusion data. For more information, see Light Probes: Technical Information.
Shader prewarming
You need to prewarm shaders to use instancing on OpenGL if you want absolutely smooth rendering when the shader renders for the first time.
For more information, see Shader loading.
#pragma instancing_options
The #pragma instancing_options directive can use the following switches:
| Switch | Function |
|---|---|
forcemaxcount:batchSize and maxcount:batchSize
|
On most platforms, Unity automatically calculates the instancing data array size by dividing the maximum constant buffer size on the target device with the size of the structure containing all per-instance properties. Generally you don’t need to worry about the batch size. However, on some platforms (Vulkan, Xbox One and Switch), a fixed array size is still required. You can specify the batch size for those platforms by using maxcount option. The option is completely ignored on the other platforms. If you really want to force a batch size for all platforms, use forcemaxcount (for example, when you know you will only issue draws with 256 instanced sprites via DrawMeshInstanced). The default value for the two options is 500. |
assumeuniformscaling |
Use this to instruct Unity to assume that all the instances have uniform scalings (the same scale for all X, Y and Z axes). |
nolodfade |
Use this to prevent Unity from applying GPU Instancing to LODThe Level Of Detail (LOD) technique is an optimization that reduces the number of triangles that Unity has to render for a GameObject when its distance from the Camera increases. More info See in Glossary fade values. |
nolightprobe |
Use this to prevent Unity from applying GPU Instancing to Light Probe values (including their occlusion data). This is useful for performance if you are absolutely sure that there are no GameObjects using both GPU Instancing and Light Probes. |
nolightmap |
Use this to prevent Unity from applying GPU Instancing to Lightmap ST (atlas information) values. This is useful for performance if you are absolutely sure that there are no GameObjects using both GPU Instancing and lightmaps. |
procedural:FunctionName |
Use this to instruct Unity to generate an additional variant for use with Graphics.DrawMeshInstancedIndirect. At the beginning of the vertex Shader stage, Unity calls the function specified after the colon. To set up the instance data manually, add per-instance data to this function in the same way you would normally add per-instance data to a Shader. Unity also calls this function at the beginning of a fragment Shader if any of the fetched instance properties are included in the fragment Shader. |
UnityObjectToClipPos
When writing shader scripts, always use UnityObjectToClipPos(v.vertex) instead of mul(UNITY_MATRIX_MVP,v.vertex).
While you can continue to use UNITY_MATRIX_MVP as normal in instanced Shaders, UnityObjectToClipPos is the most efficient way to transform vertex positions from object space into clip space. Unity also implements a Shader upgrader that scans all your Shaders in the project, and automatically replaces any occurrence of mul(UNITY_MATRIX_MVP, v) with UnityObjectToClipPos(v).
The console window (menu: Window > General > ConsoleAbbreviation of game console
See in Glossary) displays performance warnings if there are still places where UNITY_MATRIX_MVP (along with UNITY_MATRIX_MV) is used.
Further notes
Surface Shaders have instancing variants generated by default, unless you specify
noinstancingin the#pragmasurface directive. Standard and StandardSpecular Shaders are already modified to have instancing support, but with no per-instance properties defined other than the transforms. Unity ignores uses of#pragma multi_compile_instancingin a surface Shader.Unity strips instancing variants if GPU Instancing is not enabled on any GameObject in the Scene. To override the stripping behaviour, open the Graphics settings (menu: Edit > Project Settings, then select the Graphics category), navigate to the Shader stripping section and change the Instancing Variants.
For
Graphics.DrawMeshInstanced, you need to enable GPU Instancing on the Material that the script is passing into this method. However,Graphics.DrawMeshInstancedIndirectdoes not require you to enable GPU Instancing. The indirect instancing keywordPROCEDURAL_INSTANCING_ONis not affected by stripping.Instanced draw calls appear in the Frame Debugger as Draw Mesh (instanced).
You don’t always need to define per-instance properties. However, setting up an instance ID is mandatory, because world matrices need it to function correctly. Surface shaders automatically set up an instance ID. You must set up the instance ID for Custom Vertex and Fragment shaders manually. To do this, use
UNITY_SETUP_INSTANCE_IDat the beginning of the Shader.When using forward rendering, Unity cannot efficiently instance objects that are affected by multiple lights. Only the base pass can make effective use of instancing, not the added passes. For more information about lighting passes, see documentation on Forward RenderingA rendering path that renders each object in one or more passes, depending on lights that affect the object. Lights themselves are also treated differently by Forward Rendering, depending on their settings and intensity. More info
See in Glossary and Pass TagsIf you have more than two passes for multi-pass Shaders, only the first passes can be instanced. This is because Unity forces the later passes to be rendered together for each object, forcing Material changes.
All the Shader macros used in the above examples are defined in UnityInstancing.cginc. Find this file in the following directory: [Unity installation folder]\Editor\Data\CGIncludes.