The Progressive Lightmapper
The Progressive Lightmapper is a fast path-tracing-based lightmapper system that provides baked lightmapsA pre-rendered texture that contains the effects of light sources on static objects in the scene. Lightmaps are overlaid on top of scene geometry to create the effect of lighting. More info
See in Glossary and Light ProbesLight probes store information about how light passes through space in your scene. A collection of light probes arranged within a given space can improve lighting on moving objects and static LOD scenery within that space. More info
See in Glossary with progressive updates in the Editor. It requires non-overlapping UVs with small area and angle errors, and sufficient padding between the charts.
The Progressive Lightmapper takes a short preparation step to process geometry and instance updates, and generates the G-buffer and chart masks. It then produces the output immediately and progressively refines it over time for a much-improved interactive lighting workflow. Additionally, baking times are much more predictable because the Progressive Lightmapper provides an estimated time while it bakes.
The Progressive Lightmapper also bakes global illuminationA group of techniques that model both direct and indirect lighting to provide realistic lighting results. Unity has two global illumination systems that combine direct and indirect lighting.: Baked Global Illumination, and Realtime Global Illumination (deprecated).
See in Glossary (GI) at the lightmap resolution for each texel individually, without upsampling schemes or relying on any irradiance caches or other global data structures. This makes it robust and allows you to bake selected portions of lightmaps, which makes it faster for you to test and iterate on your SceneA Scene contains the environments and menus of your game. Think of each unique Scene file as a unique level. In each Scene, you place your environments, obstacles, and decorations, essentially designing and building your game in pieces. More info
See in Glossary.
For an in-depth video showing the interactive workflow, see Unity’s video walkthrough: In Development - Progressive Lightmapper (YouTube).
The Progressive CPU Lightmapper and the Progressive GPU Lightmapper (preview)
You can choose between two backends for the Progressive Lightmapper. The Progressive CPU Lightmapper backend is a backend for the Progressive Lightmapper that uses your computer’s CPU and system RAM. The Progressive GPU Lightmapper is a backend for the Progressive Lightmapper that uses your computer’s GPU and VRAM.
Note that the Progressive GPU Lightmapper is a preview feature in active development, and is subject to change. For information on the Progressive GPU Lightmapper backend, see the Progressive GPU Lightmapper (preview).
Render pipeline support
- The Built-in Render Pipeline supports the Progressive Lightmapper.
- The Universal Render Pipeline (URP) supports the Progressive Lightmapper.
- The High Definition Render Pipeline (HDRP) supports the Progressive Lightmapper.
Using the Progressive Lightmapper
To use the Progressive Lightmapper:
- Go to Window > RenderingThe process of drawing graphics to the screen (or to a render texture). By default, the main camera in Unity renders its view to the screen. More info
See in Glossary > Lighting Settings - Navigate to Lightmapping Settings
- Set LightmapperA tool in Unity that bakes lightmaps according to the arrangement of lights and geometry in your scene. More info
See in Glossary to Progressive CPU or Progressive GPU
You can perform many of the functions available in this window via scriptsA piece of code that allows you to create your own Components, trigger game events, modify Component properties over time and respond to user input in any way you like. More info
See in Glossary, using the LightmapEditorSettings and Lightmapping APIs.
Settings
| Setting | Description | |
|---|---|---|
| Lightmapper | Use this to specify which internal lighting calculation software to use to calculate lightmaps in the Scene. The options are: Progressive CPU Progressive GPU Enlighten (deprecated) The default value is Progressive CPU. |
|
| Prioritize View | Enable this to make the Progressive Lightmapper apply changes to the texels that are currently visible in the Scene ViewAn interactive view into the world you are creating. You use the Scene View to select and position scenery, characters, cameras, lights, and all other types of Game Object. More info See in Glossary, then apply changes to the out-of-view texels. |
|
| Multiple Importance Sampling | Enable this to use multiple importance sampling for sampling the environment. This generally leads to faster convergence when generating lightmaps, but can lead to noisier results in certain low frequency environments. This is disabled by default. | |
| Direct Samples | The number of samples (paths) shot from each texel. This setting controls the number of samples Progressive Lightmapper uses for direct lighting calculations. Increasing this value can improve the quality of lightmaps, but increases the baking time. | |
| Indirect Samples | The number of samples (paths) shot from each texel. This setting controls the number of samples Progressive Lightmapper uses for indirect lighting calculations. For some Scenes, especially outdoor Scenes, 100 samples should be enough. For indoor Scenes with emissive geometry, increase the value until you see the result you want. | |
| Environment Samples | The Environment Samples property determines the total number of environment rays that Unity fires toward the skybox to gather light directly. Unity fires these rays from the lightmap texel or light probe position depending on the context. The default value is 500. Higher values might yield smoother results, but at the cost of increased bake times. In Scenes with HDR skyboxes, more samples are often needed to reduce noise in the final lightmap or probe. Scenes with skyboxes that include bright singularities (such as the sun) or high-frequency details with significant contrast (such as backlit clouds) also benefit from a higher number of samples. |
|
| Light Probe Sample Multiplier | Controls how many samples are used for Light Probes as a multiplier of the sample values above. Higher values improve the quality of Light Probes, but they will take longer to bake. To enable this feature, go to Project Settings > Editor and disable Use legacy Light Probe sample counts. The default value is 4. | |
| Bounces | Use this value to specify the number of indirect bounces to do when tracing paths. For most Scenes, two bounces is enough. For some indoor Scenes, more bounces might be necessary. | |
| Min Bounces | The minimum number of bounces you are willing for the Progressive Lightmapper to include in indirect lighting calculations. Default value: 2. Range: 0–100 |
|
| Max Bounces | The number of bounces you want the Progressive Lightmapper to include in indirect lighting calculations. Default value: 2. Range: 0–100. Each bounce increases the computational resources needed to bake your scene. Use higher bounce values for indoor Scenes, and lower bounce values for outdoor Scenes and those with many bright surfaces. As the range between Min Bounces and Max Bounces broadens, the amount of noise visible in your lightmaps increases. |
|
| Filtering | Configure the way the Progressive Lightmapper applies post-processing to lightmaps to limit noise. For lightmap post-processing, the lightmap is split into Direct, Indirect and Ambient Occlusion targets that Unity applies post-processing to individually, before it composites them together into a single lightmap. - Direct: Any light that arrives directly from a Light to a sensor (usually the Camera). - Indirect: Any light that arrives indirectly from a Light to a sensor. This most commonly applies to light that reflects off other GameObjects. - Ambient Occlusion: Any ambient light that the lighting system calculates. |
|
| None | Select this to use no filter or denoising for the lightmap. | |
| Auto | Select this to use a platform-dependent preset for post-processing the lightmap. If your development machine fulfils the requirements to run OptiX (the NVIDIA OptiX AI-Accelerated Denoiser), the Progressive Lightmapper uses the denoiser with a Gaussian filter that has a 1-texel radius for all targets. If your development machine cannot run OptiX, the Progressive Lightmapper uses a Gaussian filter that has a 1-texel radius for Direct, 5-texel radius for Indirect, and 2-texel radius for Ambient Occlusion. |
|
| Advanced | Select Advanced to manually configure options for each type of lightmap target. The targets types are Direct, Indirect and Ambient Occlusion. For more information, see Advanced Filtering settings, below. | |
| Indirect Resolution | Use this to specify the number of samples the lightmapper uses for indirect lighting calculations. Higher values can improve the quality of the lightmaps, but increase the time it takes to bake them. | |
| Lightmap Resolution | Use this to specify the number of texels per unit to use for lightmaps. Increasing this value improves lightmap quality, but also increases bake times. Note that doubling this value causes the number of texels to quadruple (because the value refers to both the height and width of the lightmap). See the Occupied texels count in the statistics area at the bottom of the Lighting window. | |
| Lightmap Padding | Use this to specify the separation (in texel units) between separate shapes in the baked lightmap. The default value is 2. | |
| Lightmap Size | The size (in pixels) of the full lightmap texture, which incorporates separate regions for the individual GameObjectThe fundamental object in Unity scenes, which can represent characters, props, scenery, cameras, waypoints, and more. A GameObject’s functionality is defined by the Components attached to it. More info See in Glossary textures. The default value is 1024. |
|
| Compress Lightmaps | A compressed lightmap requires less storage space, but the compressionA method of storing data that reduces the amount of storage space it requires. See Texture Compression, Animation Compression, Audio Compression, Build Compression. See in Glossary process can introduce unwanted visual effects into the texture. Tick this checkbox to compress lightmaps, or untick it to keep them uncompressed. The checkbox is ticked by default. |
|
| Ambient OcclusionA method to approximate how much ambient light (light not coming from a specific direction) can hit a point on a surface. See in Glossary |
Tick this checkbox to open a group of settings which allow you to control the relative brightness of surfaces in baked ambient occlusion. Higher values indicate a greater contrast between the occluded and fully lit areas. This only applies to the indirect lighting calculated by the GI system. This setting is enabled by default. | |
| Max Distance | Set a value to control how far the lighting system casts rays in order to determine whether or not to apply occlusion to an object. A larger value produces longer rays and contributes more shadows to the lightmap, while a smaller value produces shorter rays that contribute shadows only when objects are very close to one another. A value of 0 casts an infinitely long ray that has no maximum distance. The default value is 1. | |
| Indirect Contribution | Use the slider to scale the brightness of indirect light as seen in the final lightmap (that is, ambient light, or light bounced and emitted from objects) from a value between 0 and 10. The default value is 1. Values less than 1 reduce the intensity, while values greater than 1 increase it. | |
| Direct Contribution | Use the slider to scale the brightness of direct light from a value between 0 and 10. The default value is 0. The higher this value is, the greater the contrast applied to the direct lighting. | |
| Directional Mode | You can set the lightmap up to store information about the dominant incoming light at each point on the objects’ surfaces. See documentation on Directional Lightmapping for further details. The default mode is Directional. | |
| Directional | In Directional mode, Unity generates a second lightmap to store the dominant direction of incoming light. This allows diffuse normal mapped materials to work with the GI. Directional mode requires about twice as much storage space for the additional lightmap data. Directional lightmaps cannot be decoded on SM2.0 hardware or when using GLES2.0. They fall back to Non-Directional lightmaps. | |
| Non-directional | Non-directional mode disables Unity’s ability to generate a second lightmap to store the dominant direction of incoming light. | |
| Indirect Intensity | Use this slider to control the brightness of indirect light stored in realtime and baked lightmaps, from a value between 0 and 5. A value above 1 increases the intensity of indirect light while a value of less that 1 reduces indirect light intensity. The default value is 1. | |
| Albedo Boost | Use this slider to control the amount of light Unity bounces between surfaces, from a value between 1 and 10. To do this, Unity intensifies the albedo of materials in the Scene. Increasing this draws the albedo value towards white for indirect light computation. The default value of 1 is physically accurate. | |
| Lightmap Parameters | Unity uses a set of general parameters for the lightmapping in addition to properties of the Lighting window. A few defaults are available from the menu for this property but you can also create your own lightmap parameter file using the Create New option. See the Lightmap Parameters page for further details. The default value is Default-Medium. | |
Advanced Filtering settings
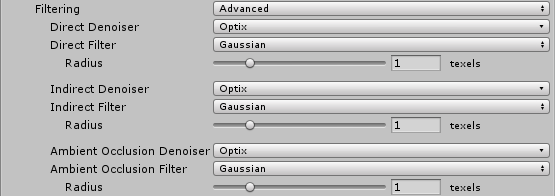
| Setting | Description | |
|---|---|---|
| Advanced | Set Filtering to Advanced to manually configure options for each type of lightmap target. The target types are: - Direct: Any light that arrives directly from a Light to a sensor (usually the Camera). - Indirect: Any light that arrives indirectly from a Light to a sensor. This most commonly applies to light that reflects off other GameObjects. - Ambient Occlusion: Any ambient light that the lighting system calculates. |
|
| Denoiser | Select a denoiser to use for the lightmap target. The options are: Optix: The NVIDIA Optix denoiser is an AI accelerated denoiser that reduces noise in baked lightmaps. It requires an NVIDIA GPU with 4GB+ VRAM and driver version 390+, and is only supported on the Windows platform. RadeonPro: The RadeonPro denoiser is an AI accelerated denoiser that reduces noise in baked lightmaps. It requires an OpenCL capable GPU with 4GB+ VRAM. - OpenImageDenoise: The Intel Open Image denoiser is an AI accelerated denoiser that reduces noise in baked lightmaps. - None: Do not use a denoiser. |
|
| Filter | Select a filter to use for the lightmap target: - Gaussian: Select this to use a Gaussian filter for the lightmap target. The Gaussian filter applies a bilateral Gaussian filter on the lightmap. This blurs the lightmap and reduces the visible noise. - A-Trous: Select this to use an A-Trous filter for the lightmap target. The A-Trous filter minimizes the amount of blur while it removes visible noise in the lightmap. - None: Select this to disable all filtering for the lightmap target. |
|
| Radius | This option is only available when Filter is set to Gaussian. Use the Radius value to set the radius of the Gaussian filter kernel in texels. A higher Radius increases the blur strength and reduces the perceptible noise, but might cause detail to be lost in the lighting. | |
| Sigma | This option is only available when Filter is set to A-Trous. Use the Sigma value to adjust how much to preserve detail or blur the lighting. A higher Sigma increases the blur strength and reduces the perceptible noise, but might cause detail to be lost in the lighting. | |
Statistics
The panel below the Auto Generate and Generate Lighting options shows statistics about the lightmapping, including:
- The number of lightmaps that Unity has created
- Memory Usage: The amount of memory required for the current lightmapping.
- Occupied Texels: The number of texels that are occupied in lightmap UV space.
- Lightmaps in view: The number of lightmaps in the Scene view.
-
Lightmaps not in view: The number of lightmaps that are out of view.
- Converged: All calculations for these lightmaps are complete.
- Not Converged: Baking is still in progress for these lightmaps.
- Bake Performance: The number of rays per second. If this is low (that is, less than 2) you should adjust your settings or your hardware to process more light rays at a time.
During baking
Progressive Lightmapper provides options to monitor and stop the bake while it is in progress, if you need to.
ETA
The progress bar that appears while Unity is baking the lightmap provides an estimated time of completion (displayed as ETA). This is the estimated time in seconds for the current bake to complete. This allows for much more predictable baking times, and allows you to quickly learn how much time baking takes with your current lighting settings.
Force Stop
During manual baking, click Force Stop at any time to halt the baking process. This allows you to stop the process as soon as you see results that look good.