Grid and Snap toolbar overlay
Use the Grid and Snap overlay to modify how the SceneA Scene contains the environments and menus of your game. Think of each unique Scene file as a unique level. In each Scene, you place your environments, obstacles, and decorations, essentially designing and building your game in pieces. More info
See in Glossary grid looks, how GameObjectsThe fundamental object in Unity scenes, which can represent characters, props, scenery, cameras, waypoints, and more. A GameObject’s functionality is defined by the Components attached to it. More info
See in Glossary snap to the grid, and how GameObjects move incrementally.
The settings on the Grid and Snap overlay are global to all Scene viewsAn interactive view into the world you are creating. You use the Scene View to select and position scenery, characters, cameras, lights, and all other types of Game Object. More info
See in Glossary.
From the Grid and Snap overlay, you can select the dropdown arrows next to the Toggle grid visibility and Toggle grid snapping buttons to open the Grid Visual and Snapping menus respectively.
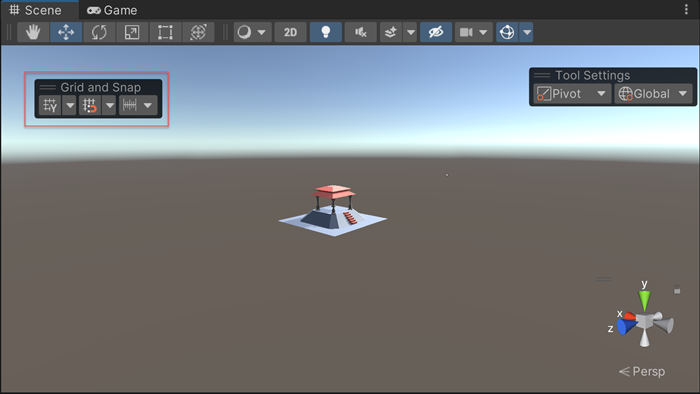
Grid and Snap overlay reference
| Property | Description |
|---|---|
| Grid size field | Enter a value to use as the current grid size value. This value sets the size of the grid homogeneously on all axes. |
| Toggle grid visibility | Select Toggle grid visibility to display or hide the grid in the Scene view. |
| Open the Grid Visual menu | Select the downward facing arrow next to Toggle grid visibility to open the Grid Visual menu. |
| Toggle grid snapping | Enable automatic snapping to the grid. The icon is blue when automatic snapping to the grid is enabled. |
| Open the Snapping menu | Select the downward facing arrow next to Toggle grid snapping to open the Snapping menu. |
Grid Visual menu reference
| Property | Description |
|---|---|
| Grid Plane | Select the axes you want to display the grid on. |
| Opacity | Use the opacity slider to change the opacity of the grid. |
| Move to | Select Handle to move the grid to the handle of the selected GameObject. Select Origin to move the grid back to its default position of (0, 0, 0). |
Snapping menu reference
| Property | Description |
|---|---|
| Grid Size | Set the size of the grid visuals and the increment snap value to use for the Move tool. |
| Snap to Grid | Enable snapping GameObjects to the absolute position on the grid. This option only functions when your handle rotation is set to Global. |
| Rotate | Enter a increment snap value for the Rotate tool to use. |
| Scale | Enter a increment snap value for the Scale tool to use. |
| Align Selected | Select the axes you want to align the selected GameObject to. |