- Unity User Manual (2017.1)
- 动画
- 动画剪辑
- 外部来源的动画
- Working with humanoid animations
- Creating the Avatar
Creating the Avatar
After a model file (FBX, COLLADA, etc.) is imported, you can specify what kind of rig it is in the Rig tab of the Model Importer options.
Humanoid animations
For a Humanoid rig, select Humanoid and click Apply. Mecanim will attempt to match up your existing bone structure to the Avatar bone structure. In many cases, it can do this automatically by analysing the connections between bones in the rig.
If the match has succeeded, you will see a check mark next to the Configure menu

Also, in the case of a successful match, an Avatar sub-asset is added to the model asset, which you will be able to see in the project view hierarchy.
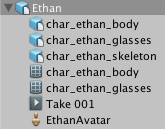
Selecting the avatar sub-asset will bring up the inspector. You can then configure the avatar.

If Mecanim was unable to create the Avatar, you will see a cross next to the Configure button, and no Avatar sub-asset will be added. When this happens, you need to configure the avatar manually.
Non-humanoid animations
Two options for non-humanoid animation are provided: Generic and Legacy. Generic animations are imported using the Mecanim system but don’t take advantage of the extra features available for humanoid animations. Legacy animations use the animation system that was provided by Unity before Mecanim. There are some cases where it is still useful to work with legacy animations (most notably with legacy projects that you don’t want to update fully) but they are seldom needed for new projects. See this section of the manual for further details on legacy animations.