- Unity 用户手册 (2018.1)
- 时间轴
- 时间轴和 Inspector 窗口
时间轴和 Inspector 窗口
Inspector 窗口显示有关所选游戏对象的信息,包括所有附加组件及其属性。本部分将介绍在选择一个或多个时间轴对象(时间轴资源、轨道或剪辑)时显示的 Inspector 窗口中的属性。
如果选择单个时间轴对象,则 Inspector 窗口将显示所选对象的属性。例如,如果选择动画剪辑,则 Inspector 窗口将显示所选动画剪辑的公共属性和可播放资源属性。
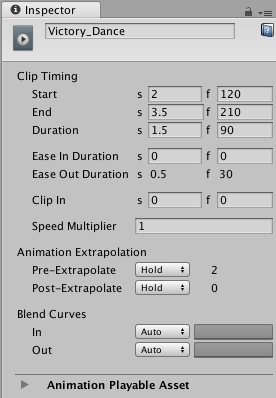
如果选择多个时间轴对象,并且所选对象包括具有公共属性的时间轴对象,则 Inspector 窗口显示两部分:一部分包含适用于整个选择范围的属性,另一部分包含单独适用于每个所选对象的公共属性。
例如,如果在一个轨道上选择音频剪辑,在另一个轨道上选择两个动画剪辑,则 Inspector 窗口将包含 Multiple Clip Timing 属性和 Clip Timing 属性:
使用 Multiple Clip Timing 可按组的形式更改所选对象的 Start 或 End 属性。例如,如果将 Start 更改为第 30 帧,则所选的剪辑将开始于第 30 帧。这会将第一个剪辑的开始移动到第 30 帧,并相对于第一个剪辑来放置其余所选剪辑,遵循所选剪辑之间的空白。
使用 Clip Timing 属性可单独更改每个所选剪辑的公共属性。例如,如果将 Ease In Duration 更改为 10 帧,则每个所选剪辑的 Ease In Duration 将更改为 10 帧。
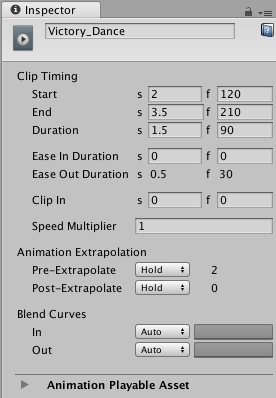
如果所选对象包括没有公共属性的时间轴对象,则 Inspector 窗口会提示缩小选择范围。例如,如果在 Timeline Editor 中选择动画轨道和音频剪辑,则会提示缩小选择范围。
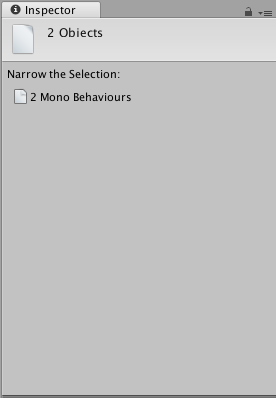
- 2017–12–07 页面已修订并只进行了有限的编辑审查
Copyright © 2023 Unity Technologies
优美缔软件(上海)有限公司 版权所有
"Unity"、Unity 徽标及其他 Unity 商标是 Unity Technologies 或其附属机构在美国及其他地区的商标或注册商标。其他名称或品牌是其各自所有者的商标。
公安部备案号:
31010902002961