- Unity 用户手册 (2018.1)
- XR
- XR SDK
- Windows Mixed Reality
- WMR 快速入门指南
WMR 快速入门指南
Windows Mixed Reality (WMR) 应用程序是通用 Windows 应用程序,并遵循与其他 Windows 应用商店应用程序相同的一般准则。此类应用程序的开发环境为 Visual Studio 2017,不需要安装额外的 SDK(Visual Studio 会安装必要的 SDK)。
安装所需的工具
在开发 Windows Mixed Reality 应用程序之前,必须在 PC 和头盔上安装许多工具。这些工具包括:
Visual Studio 2017 以及安装的所需工作负载(通用 Windows 平台开发和 Unity 游戏开发)。
HoloLens 模拟器和全息模板(仅在 HoloLens 开发时需要)。
为确保安装所有必需的工具来开发 Windows Mixed Reality 应用程序(在 HoloLens 和沉浸式头盔上),请按照 Microsoft 有关安装工具 (Installing the Tools) 的文档中的说明进行操作。
有关 Windows Mixed Reality 开发的详细信息,请参阅 Microsoft 的 WMR 文档。
安装所需工具后,请按照下面的简短指南来设置 Unity 项目并在 Windows Mixed Reality 设备上进行发布。
项目设置
Windows Mixed Reality 平台的 Unity 项目与其他平台的 Unity 项目非常相似,但有一些值得注意的例外。要完全支持 Windows Mixed Reality 功能,必须更改摄像机、性能和发布设置,如以下部分所述。
Camera settings
确保要用于跟踪 HMD 位置的摄像机的 Tag 设置为 MainCamera。若要检查此设置,请选择要使用的摄像机,然后在 Inspector 窗口中查看 Tag 下拉选单。Unity 会自动将此标签应用于场景中的默认摄像机。
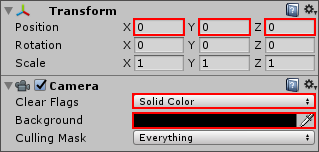
对于 HoloLens,应将 Main Camera 的 Clear Flags 属性设置为 Solid Color 而非默认的 Skybox__,并将 Background__ 颜色设置为黑色 (R = 0, G = 0, B = 0, A = 0)。此外,还应该确保摄像机的 Transform 位置设置为 (0, 0, 0)。
性能设置
(仅适用于 HoloLens)请使用 Edit > Project Settings > Quality 中的 Fastest 质量设置。此设置可以最大限度提高性能并降低功耗。特别要注意的是,请避免使用柔和阴影和阴影级联,因为这些设置在 HoloLens 上使用时需要太多资源。
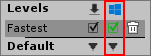
要了解有关优化 Windows Mixed Reality 应用程序的更多信息,请参阅 Microsoft 关于 Unity 性能建议 (Performance recommendations for Unity) 的文档。
发布设置 (Publishing Settings)
要为 Windows Mixed Reality 应用程序启用重要的系统功能,请选择 Player Settings > Publishing Settings__,然后从 Capabilities__ 列表中选中要使用的每个选项的复选框。
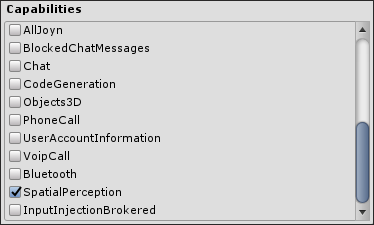
注意:__并非 Capabilities__ 列表中的所有发布设置都是 Windows Mixed Reality 所特有的。有关更多信息,请参阅 WSA 播放器设置。
下表介绍了关于发布 Windows Mixed Reality 应用程序的重要功能设置:
| 功能设置 | 沉浸式头盔支持 | HoloLens 支持 |
描述 |
|---|---|---|---|
| InternetClient | 是 | 是 | 提供对互联网连接的访问,以便与互联网建立传出连接。WMR 需要此功能来进行语音识别。 |
| InternetClientServer | 是 | 是 | 提供对互联网连接的访问,包括来自互联网的未经请求的传入连接。应用程序可穿过防火墙来与计算机之间发送信息。WMR 需要此功能来进行语音识别。 注意:如果激活此功能,则无需使用 InternetClient。 |
| MusicLibrary | 是 | 否 | 提供对音乐库和播放列表的访问,包括添加、更改或删除文件的功能。此设置允许在 WMR 应用程序中使用 VideoCapture 音频录制功能。 |
| PicturesLibrary | 是 | 是 | 图片库,包括添加、更改或删除文件的功能。此功能还包括 HomeGroup 计算机上的图片库,以及本地连接的媒体服务器上的图片文件类型。 |
| VideosLibrary | 是 | 否 | 视频库,包括添加、更改或删除文件的功能。此功能还包括 HomeGroup 计算机上的视频库,以及本地连接的媒体服务器上的视频文件类型。 |
| WebCam | 否 | 是 | 允许在应用程序中使用 PhotoCapture 和 VideoCapture 功能。 |
| Microphone | 是 | 是 | 允许在应用程序中使用语音识别功能。 |
| Bluetooth | 是 | 是 | 在应用程序中启用蓝牙通信。WMR 需要此功能才能启用 Windows Mixed Reality 空间控制器。 |
| SpatialPerception | 否 | 是 | 允许在应用程序中使用空间映射。 |
有关这些功能的更多详细信息,请参阅 Microsoft 文档。
导出 Visual Studio 解决方案
创建完项目并准备好对其进行测试后,请将项目导出到 Visual Studio 解决方案。要部署 WMR 应用程序,必须首先使用 Unity 构建 Visual Studio 解决方案。
选择 File > Build Settings__,然后从 Platform__ 列表中选择 Universal Windows Platform。现在单击窗口左下角的 Switch Platform 按钮来配置 Editor 以 Windows 为构建目标。
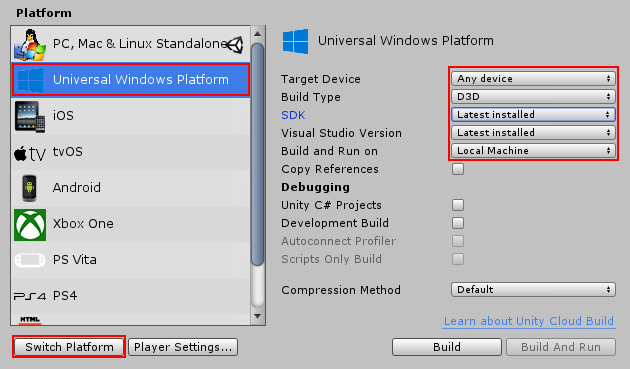
对于标准构建,默认设置适合于 Windows Mixed Reality 沉浸式头盔。
要以 HoloLens 为构建目标,应将 Target Device 设置更改为 HoloLens。
下表列出了用于通用 Windows 平台的构建设置 (Build Settings),并介绍了这些设置的用法。
| 设置 | 描述 | |
|---|---|---|
| Target Device | 以沉浸式头盔为构建目标时选择 Any Device__,而以 HoloLens 为构建目标时选择 HoloLens。此设置对于优化非常重要。 | |Build Type||选择 D3D (Direct3D) 或 XAML。| || D3D| 提供比 XAML 更快的结果,因为应用程序中没有 XAML 层。这种情况下将在 3D 独占空间中构建应用程序,并且无法切换到 2D XAML 应用程序,也不能在生成后对此进行修改。 | || XAML| 在应用程序上添加一个 XAML 代码层,允许用户从 3D 应用程序进行切换并打开 2D 应用程序。生成后可以修改 XAML 代码。采用这种设置最常见的例子是使用 HoloLens 的触摸键盘。 | | SDK||选择应用程序使用的特定 Windows 10 SDK 版本。默认情况下,此设置为 Latest installed。 | | Visual Studio Version|| 选择特定的 Visual Studio 版本来为其生成解决方案 (.sln)。默认设置为 Latest installed__,如果安装的是 Visual Studio 2017,则建议使用此设置。 | |
| Build and Run on | 选择在单击 Build and Run 按钮时运行应用程序的设备。默认设置为 Local Machine__,应该不需要更改此设置。 注意__:单击 Build 按钮时,Unity 会忽略此选项。 |
|
| Copy References | 允许将 UnityPlayer.dll、关联的 dll 和数据复制到生成的解决方案文件夹,而不是直接从 Unity 安装文件夹中引用它们。这种情况下需要额外的空间,但生成的解决方案可移植(即使另一台计算机上没有安装 Unity,也可以将该解决方案复制到该计算机上并进行构建)。 | |
| Unity C# Projects | 允许在生成的解决方案中包含项目中的脚本文件。仅当 Scripting Backend 设置为 .NET 时,此设置才可用。 | |
| Development Build | 解锁调试功能,允许开发人员测试和调试构建的项目。这种情况下允许将构建的项目连接到 Unity Profiler,并提供了其他开发功能,例如更详细的调试日志输出。启用此设置还会使 Scripts Only Build 和 Autoconnect Profiler 设置变为可用状态。 | |
| Autoconnect Profiler | 允许 Unity 的内置性能分析器自动连接到构建版本。仅当启用了 Development Build 时,此设置才可用。 | |
| Scripts Only Build | 仅构建项目的脚本。仅当启用了 Development Build 时,此设置才可用。 | |
在构建应用程序之前,应配置 Player Settings 以便正确构建 Windows Mixed Reality 应用程序:
1.从 Build Settings 窗口中,单击 Player Settings > XR Settings。
2.启用 Virtual Reality Supported。
3.单击 Virtual Reality Devices 列表中的 + 按钮,然后选择 Windows Mixed Reality。
配置 Build Settings 后,单击 Build 按钮。将项目构建到新文件夹,并记住该位置。
要从 Visual Studio 部署应用程序,请执行以下操作:
1.在 Visual Studio 中,打开在构建项目的文件夹内已生成的解决方案文件 (.sln)。
2.在 Visual Studio 主任务栏(下图从左到右)中,更改解决方案的目标平台,然后选择要运行解决方案的设备。

3.单击 Run 按钮右侧的下拉箭头(标有绿色箭头),随后将显示可能的设备列表。
从 Visual Studio 测试和运行 Windows Mixed Reality 应用程序时有四个主要选项:
- Local Machine
- Remote Machine
- Device
- HoloLens Emulator
以下部分将详细介绍这些选项。并非这些选项全部适用于所有 WMR 设备;有些选项是 HoloLens 或沉浸式头盔所特有的。
Local Machine(仅限于沉浸式头盔)
Local Machine 允许构建应用程序并将其安装到 Windows 10 PC 上的 Mixed Reality Portal 中。构建后,应用程序会自动在 PC 上运行,可通过沉浸式头盔对其进行测试。
可随时通过“开始”菜单从 Mixed Reality Portal 中再次启动应用程序。
Remote Machine(仅限 HoloLens)
Remote Machine 会提示输入要部署到的 HoloLens 或其他头盔的 IP 地址。如果在选择 Remote Machine 的情况下单击 __Run__,则会显示一个对话框,要求提供设备的 PIN。
要获取此 PIN,请执行以下操作:
1.开启 HoloLens 并选择 HoloLens Settings。
2.选择 For Developers 选项卡,然后使用提供的开关按钮启用 Developer Mode。
3.选择 Pair 按钮以获取 __PIN__,然后将其输入 Visual Studio 中的弹出框中。
应用程序将远程安装到 HoloLens 上,并在构建过程完成后自动在设备上运行。
Device(仅限 HoloLens)
Device 允许构建 Visual Studio 项目并将其部署到通过 USB 线缆连接到 PC 的 HoloLens 设备。
单击 Run 时,Visual Studio 将构建项目,在连接的 HoloLens 上安装应用程序,并在构建过程完成后自动在设备上运行。
HoloLens Emulator(仅限 HoloLens)
HoloLens Emulator 允许构建 Visual Studio 项目并在已安装的 HoloLens 模拟器上运行应用程序。此模拟器允许在将应用程序部署到 HoloLens 设备之前在 PC 上测试应用程序并模拟手势和其他输入。
在生成的解决方案中包含脚本(可选)
勾选 Unity C# Projects 复选框可在生成的解决方案中包含项目中的脚本文件。这样就可以编辑和调试脚本,而无需从 Unity 重新导出。仅当项目设置或内容发生变化时才需要重新导出。仅当 Scripting Backend 设置为 .NET 时,此设置才可用。
可为应用程序使用 IL2CPP 或 .NET 脚本后端。要更改__脚本后端 (Scripting Backend),请选择 Player Settings__ > Other Settings__,然后在 Configuration__ 部分中选择相关的后端。
有关 ILCPP 的更多信息,请参阅 Unity 关于 IL2CCP 的工作原理的文档。
有关构建到 Windows Mixed Reality 设备的更多信息,请参阅 Microsoft 关于导出和构建 Unity Visual Studio 解决方案 (Exporting and building a Unity Visual Studio solution) 的文档。
2018–03–27 页面已发布并进行了编辑审查
在 2017.3 版中添加了关于 XR API 变更的新内容