- Unity 用户手册 (2018.4)
- 在 Unity 中操作
- 编辑器功能
- Project Settings
- Preset Manager
Preset Manager
使用预设可以指定新组件和资源导入器的默认属性。不能为项目设置、偏好设置或本机资源(如材质、动画或 SpriteSheets)设置默认属性。
将组件添加到游戏对象或者将新资源添加到项目时,Unity 使用默认的预设来设置新项的属性。默认预设会覆盖 Unity 出厂默认设置。
使用 Inspector 窗口的组件上下文菜单中的 Reset 命令时,Unity 也会使用默认预设。
向场景添加新游戏对象时,对于变换组件,Unity 不会使用默认预设中的位置。在这种情况下,默认位置是 Scene 视图的中间位置。使用 Reset 命令可以应用该位置以及变换组件的默认预设中的旋转和缩放。
指定要用于默认设置的预设
可以使用 Inspector 窗口、Preset Manager 或通过拖放操作指定要用于默认设置的预设。
要使用 Inspector 窗口指定默认设置,请执行以下操作:
1.在 Project 窗口中选择一个预设。
2.在 Inspector 窗口中,单击 Set as Default。
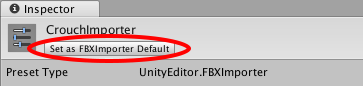
要使用 Preset Manager 窗口指定默认设置,请执行以下操作:
1.如果项目中还没有用于默认设置的预设,请创建一个。
2.通过选择 Edit > Project Settings__,然后选择 Preset Manager__ 类别来打开 Preset Manager。
3.单击 + 并选择要与默认预设一起使用的项。
所选项的默认预设将显示在 Preset Manager 列表中。

将某个预设从 Project 窗口中拖放到 Preset Manager 可以添加新的默认预设或更改现有的默认预设。
更改和删除默认预设
使用 Preset Manager 可以更改默认预设。还可以将某个预设从 Project 窗口中拖放到 Preset Manager 来更改现有默认预设。
有两种方法可以删除默认预设:使用 Preset Manager 或使用 Inspector 窗口。
要在 Preset Manager 中更改默认预设,请执行以下操作:
1.通过选择 Edit > Project Settings__,然后选择 Preset Manager__ 类别来打开 Preset Manager。
2.单击对象类型的默认预设旁边的下拉菜单来选择预设。
选定的预设将成为新的默认预设。
要在 Inspector 中删除默认预设,请执行以下操作:
1.在 Project 窗口中选择一个预设。 2.在 Inspector 窗口中,单击 Remove From。
要在 Preset Manager 中删除默认预设,请执行以下操作:
1.通过选择 Edit > Project Settings__,然后选择 Preset Manager__ 类别来打开 Preset Manager。 2.从默认预设的列表中选择要删除的默认预设。 3.单击 - 来删除选定的默认预设。