Game 视图
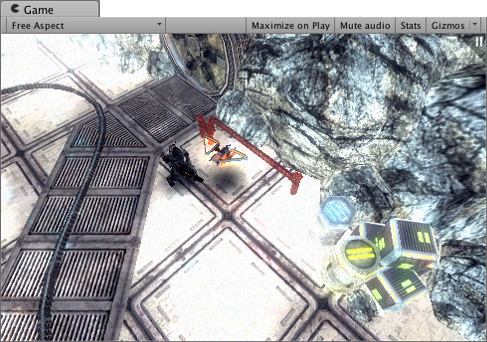
从游戏中的摄像机渲染 Game 视图。该视图代表最终发布的游戏。需要使用一个或多个摄像机来控制玩家在玩游戏时实际看到的内容。有关摄像机的更多信息,请查看摄像机组件页面。
播放模式

可使用工具栏中的按钮来控制 Editor 播放模式以及查看发布的游戏的播放情况。在播放模式下,所做的任何更改都是暂时的,在退出播放模式后将会重置。Editor UI 会变暗来提醒此情况。
Game 视图控制栏

| 按钮 | 功能 | |
|---|---|---|
| 显示屏 | 如果场景中有多个摄像机,可单击此按钮从摄像机列表中进行选择。默认情况下,此按钮设置为 Display 1。(可以在摄像机模块中的 Target Display 下拉菜单下将显示分配给摄像机。) | |
| Aspect | 可选择不同值来测试游戏在具有不同宽高比的显示器上的显示效果。默认情况下,此设置为 Free Aspect。 | |
| Low Resolution Aspect Ratios | 如果要模拟更旧显示屏的像素密度,请选中此框:选择宽高比后,此功能会降低 Game 视图的分辨率。Game 视图位于非 Retina 显示屏上时,此复选框始终处于启用状态。 | |
| Scale 滑动条 | 向右滚动可放大并更详细地检查游戏屏幕的区域。设备分辨率高于 Game 视图窗口大小的情况下,该滚动条还可缩小视图以查看整个屏幕。在游戏停止或暂停时,也可以使用滚轮和鼠标中键来执行此操作。 | |
| Maximize on Play | 单击按钮启用:进入播放模式时,使用此按钮可使 Game 视图最大化(Editor 窗口的 100%)以便进行全屏预览。 | |
| Mute audio | 单击按钮启用:进入播放模式时,使用此按钮可将任何游戏内的音频静音。 | |
| Stats | 单击此按钮可以切换 Statistics 覆盖层,其中包含有关游戏音频和图形的渲染统计信息。这对于在播放模式下监控游戏性能非常有用。 | |
| Gizmos | 单击此按钮可切换辅助图标的可见性。要在播放模式下仅查看某些类型的辅助图标,请单击 Gizmos 一词旁边的下拉箭头,然后仅选中要查看的辅助图标类型的复选框。(请参阅以下的辅助图标选项。) | |
Gizmos 菜单
Gizmos 菜单包含用于控制对象、图标和辅助图标的显示方式的许多选项。此菜单在 Scene 视图和 Game 视图中均可用。请参阅有关 Gizmos 菜单的文档以了解更多信息。
高级选项
右键单击 Game 选项卡可以显示 Game 视图的高级选项。
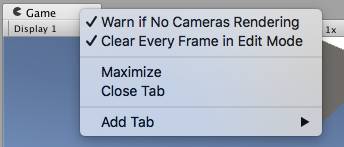
__Warn if No Cameras Rendering__:此选项默认为启用状态:如果没有摄像机渲染到屏幕,会显示警告。这对于诊断意外删除或禁用摄像机等问题非常有用。除非故意不使用摄像机来渲染游戏,否则应将此选项保持启用状态。
__Clear Every Frame in Edit Mode__:此选项默认为启用状态:在游戏未播放时,会每帧清除 Game 视图。这可以防止在配置游戏时出现拖尾效果。除非在未处于播放模式时依赖于前一帧的内容,否则应将此选项保持启用状态。
Copyright © 2023 Unity Technologies
优美缔软件(上海)有限公司 版权所有
"Unity"、Unity 徽标及其他 Unity 商标是 Unity Technologies 或其附属机构在美国及其他地区的商标或注册商标。其他名称或品牌是其各自所有者的商标。
公安部备案号:
31010902002961