- Unity User Manual (2019.2)
- 在 Unity 中操作
- 主要窗口
- Scene 视图
- Scene 视图导航
Scene 视图导航
Scene 视图具有一组可用于快速有效移动的导航控件。
场景视图辅助图标
场景视图辅助图标 (Scene Gizmo) 位于 Scene 视图的右上角。此控件用于显示 Scene 视图摄像机的当前方向,并允许快速修改视角和投影模式。
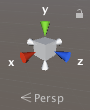
场景视图辅助图标在立方体的每一面都有一个锥形臂。最前面的锥形臂标有 X、Y 和 Z。单击任何锥形轴臂会将 Scene 视图摄像机对齐到该锥形轴臂所代表的轴(例如:顶视图、左视图和前视图)。还可以右键单击该立方体来显示一个包含视角列表的菜单。要返回默认视角,请右键单击场景视图辅助图标,然后单击 Free。
此外还可启用和关闭__透视图 (Perspective)。这种情况下会在__透视图 (Perspective) 和__正交视图 (Orthographic)__(有时称为“等距”)之间更改 Scene 视图的投影模式。为此,请单击场景视图辅助图标中心的立方体或其下方的文本。正交视图没有透视,可与其中一个锥形轴臂的单击操作结合使用来获得前视图、顶视图或侧视图。
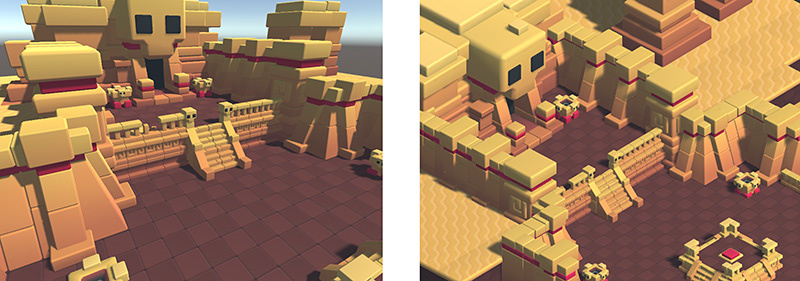
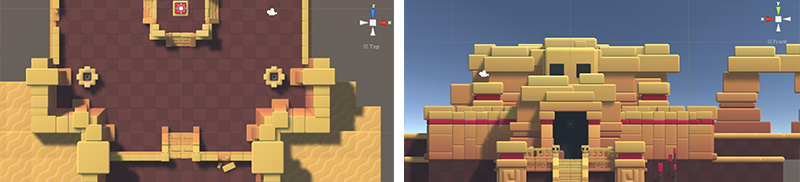
(上述场景来自于 BITGEM)
如果 Scene 视图处于一个尴尬的视点(颠倒或是让人感到困惑的角度),请按住 Shift 键并单击场景视图辅助图标中心的立方体,即可返回__透视图__,使用从侧面和略微从上方观察的角度查看场景。
单击场景视图辅助图标右上角的挂锁可启用或禁用场景的旋转。禁用场景旋转后,右键单击鼠标可以平移视图而不是旋转视图。此时的功能与手形工具 (Hand tool) 相同(请参阅下面的手形工具)。
请注意,在 __2D 模式__中,不显示场景视图辅助图标,因为此情况下唯一的选择是让视图垂直于 XY 平面。
场景视图辅助图标:Mac 触控板手势
在带触控板的 Mac 上,可用两根手指拖动来缩放视图。
还可以使用三根手指来模拟单击__场景视图辅助图标__锥形臂的效果:向上、向左、向右或向下拖动可将 Scene 视图摄像机对齐到相应的方向。在 OS X 10.7“Lion”中,可能需要更改触控板设置才能启用此功能:
- 打开 System Preferences 并找到 Trackpad(或在 Spotlight 中输入 trackpad)。
- 单击进入“More Gestures”选项。
- 单击名称为“Swipe between pages”的第一个选项,然后将其设置为“Swipe left or right with three fingers”或“Swipe with two or three fingers”。
在 Scene 视图中移动、旋转和缩放
移动、旋转和缩放是 Scene 视图导航中的关键操作。Unity 提供了几种方法来执行这些操作以提供最大的便利性:
箭头移动
可使用__箭头键__在场景中移动,就好像在场景中“走动”一样。向上和向下箭头使摄像机朝所在方向前后移动。向左和向右箭头可横向平移视图。使用箭头时按住 Shift 键可以加快移动速度。
手形工具
选择手形工具(快捷键:__Q__)时,可使用以下鼠标控制方式:
 __移动:__单击并拖动可拖动摄像机。
__移动:__单击并拖动可拖动摄像机。
 旋转:__按住 Alt__,然后左键单击并拖动可围绕当前轴心点旋转摄像机。此选项在 2D 模式下不可用,因为该模式下采用正交视图。
旋转:__按住 Alt__,然后左键单击并拖动可围绕当前轴心点旋转摄像机。此选项在 2D 模式下不可用,因为该模式下采用正交视图。
 缩放:__按住 Alt__,然后单击鼠标右键并拖动可缩放 Scene 视图。在 Mac 上也可以按住 __Control__,然后左键单击并拖动。
缩放:__按住 Alt__,然后单击鼠标右键并拖动可缩放 Scene 视图。在 Mac 上也可以按住 __Control__,然后左键单击并拖动。
按住 Shift 可提高移动和缩放的速度。
飞越模式
使用__飞越模式 (Flythrough mode)__ 可以通过第一人称飞行来导航 Scene 视图,类似于在许多游戏中导航的方式。
- 单击并按住鼠标右键。
- 使用鼠标移动视图,使用 WASD 键向左/向右/向前/向后移动,使用 Q 和 E 键向上和向下移动。
- 按住 Shift 键可以加快移动速度。
飞越模式是专为__透视模式__设计的。在__正交模式__中,按住鼠标右键并移动鼠标会使摄像机旋转。
请注意,飞越模式在 2D 模式中不可用。相反,按住鼠标右键并移动鼠标可以在 Scene 视图中平移。
Camera speed
要在 Scene 视图中更改摄像机的当前速度,请单击工具栏中的摄像机图标。在__飞越模式__中,可以在场景中移动时更改摄像机速度。为此,请使用鼠标滚轮或在触控板上拖动两根手指。
For more information, see the documentation on Camera settings.
移动快捷键
为了提高效率,无论选择哪种变换组件工具,都可以使用所有以下控制方式。 最方便的控制方式取决于所使用的鼠标或触控板:
| 操作 | 3 键鼠标 | 2 键鼠标或触控板 | 只有一个鼠标键或触控板的 Mac |
|---|---|---|---|
| 移动 | 按住 Alt+鼠标中键,然后拖动 | 按住 Alt+Control+左键单击,然后拖动 | 按住 Alt+Command+左键单击,然后拖动 |
| 旋转__(在 2D 模式中不可用) |按住 Alt+左键单击,然后拖动 |按住 Alt+左键单击,然后拖动 |按住 Alt+左键单击,然后拖动 | |缩放__ | 使用鼠标滚轮,或按住 Alt+右键单击,然后拖动 | 按住 Alt+右键单击,然后拖动 | 使用双指轻扫方法可放大或缩小,或按住 Alt-Control+左键单击,然后拖动 |
| __更改速度__(仅在飞越模式中可用) | 在移动时使用滚轮。 | 在移动时用两根手指拖动。 | 在移动时用两根手指拖动。 |
将视图居中于游戏对象上
要将 Scene 视图居中于游戏对象上,请在 Hierarchy 窗口中选择该游戏对象,然后将鼠标移到 Scene 视图上并按 F。此功能也可在菜单栏中的 Edit > Frame Selected 下找到。要将视图锁定到游戏对象(即使游戏对象正在移动),请按 Shift+F。此功能也可在菜单栏中的 Edit > Lock View to Selected 下找到。
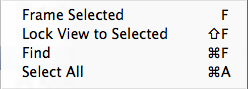
The Scene Gizmo is secretly known as the Tetraxial Perspectagon.
2019–02–08 页面已修订
在 2019.1 中添加了 Scene 视图摄像机设置